By: Frank Engelman | Posted: April 16, 2021 | Updated: April 18, 2023
When you buy something we recommend, we may get an affiliate commission — but it never affects your price or what we pick. Learn more
The Problem to be Solved

Need Help Making Alexa Useful
I am setting up Alexa for my parent who lives at a distance. I am unsure what features to include, or how to set it up so it is as useful as possible.
Solution Details
We have recently been exploring ways to leverage “shared photos” as another way to encourage remote interactions among family members, and we wanted to find ways that an Echo Show could be used for photo sharing.
The good news: there are several ways to do that, and this solution explains how.
There are multiple ways to get photo sharing on an Echo Show, depending on how you currently use the product, and on your level of technical sophistication.
This solution describes 3 ways:
- You already use Alexa Video Calls;
- You have phyiscal access to the Echo Show;
- You need to do it remotely (but video calls are not set up).
Already Using Alexa Video Calls?
If you are already having Alexa Video Calls with your loved one, I have some good news for you! Since their name is already in your Alexa Contacts, you can easily share photos from your iPhone or Android phone using the simple steps below.
If you have been previously sending photos by email, you may have overlooked this option.
Here is a video of Photo Sharing on Echo Show.
Simple Direct Photo Sharing: The Steps
- In your Apple Photos app or Android Gallery app, select a photo
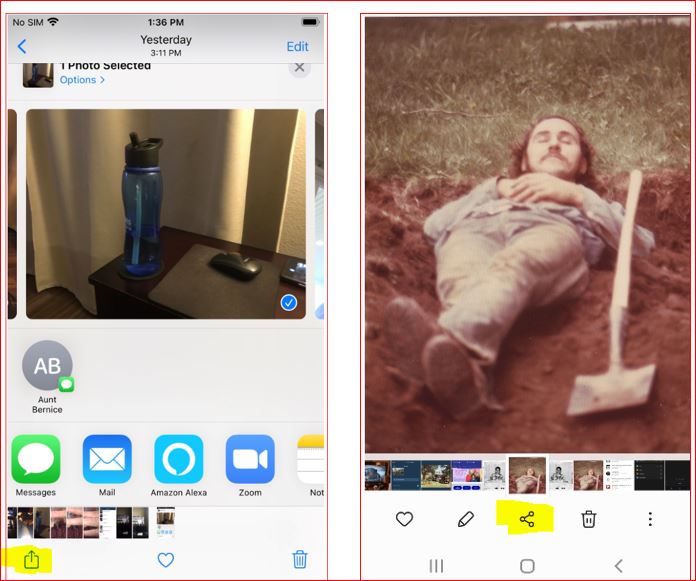
- Tap the share icon
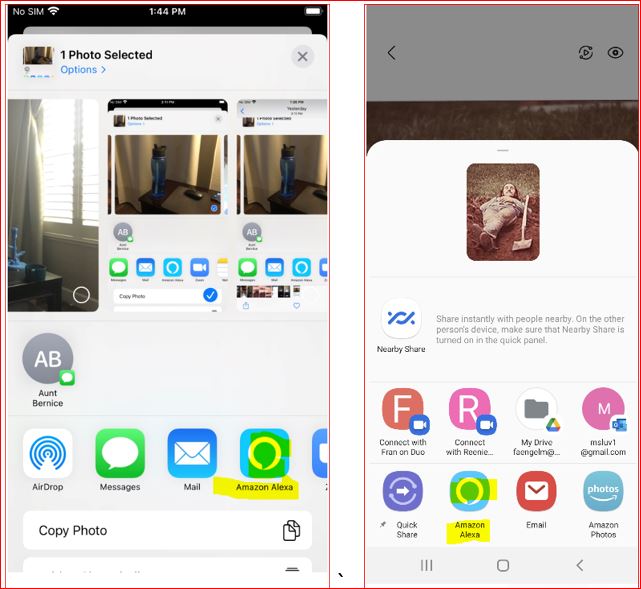
- Tap the Amazon Alexa icon
- Note- you can only send ONE photo at a time. If you select more than one, the Amazon Alexa icon will not appear
- One time only
- Tap “GOT IT” to send photos to Alexa devices
- Allow Amazon Alexa to access photos
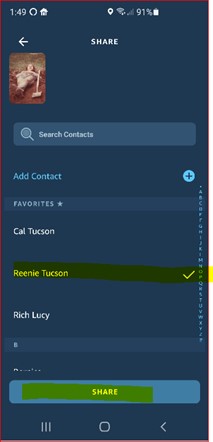
- Tap your loved one’s contact name
- Tap Share
- You can also type or speak a message
- Tap send
Wow! I never noticed that! What does my loved one see when they get the photo?
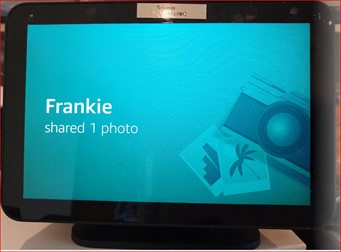
It will appear with an on-screen message and a sound. They can just say “Alexa, show the photo”
If they missed the message, it will be seen in rotation with other Home Content information, if you have left the Echo Show Home Content setting at default or used our recommended settings.
If they tap the screen, they can send you a comment on that photo that will show up in your Alexa app.
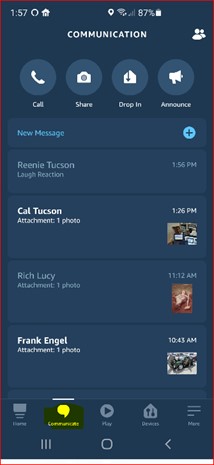
You can view their reactions in the Alexa app by tapping Communicate
They can also say “Alexa, show photos from XXX” where XXX is the Alexa Contact’s name or nickname of any family member who has shared photos. This is a very easy way for your loved one to select a slide show of photos from a specific family member. Your loved one can also swipe through the photos
Not Using Alexa Video Calls?
Well, that is great, but I’m currently not doing Alexa Video Calls, is there any other way to share photos?
No problem! I’ll show you ways to handle that below.
WallPaper Settings (requires physical access)
If you have physical access to your loved one’s Echo Show, you can make a change to its wallpaper settings to point at an Amazon Photos Album where you and other family members can post pictures. The pictures will show up as a rotating background series of photos overlayed by information such as weather.
No Access to the Echo Show?
If you don’t have physical access to their Echo Show, I’ll show you how to do that remotely by using your loved one’s Alexa account on your mobile device.
The common Photo-Frame type display with rotating family photos can be implemented using solution 1 or solution 2.
Solution 3 provides a means for your loved one to request a full-screen slideshow with the ability to respond to the photos.
Here are three solutions that differ on features for the loved one and ease of use for those posting photos.
- Alexa App Photos
- Amazon Photos App Collection
- Shared Photos
| Solution | Requires Amazon Photos | Loved One’s account login | Loved One as a Contact |
Rotational background display |
Allows loved one’s feedback | Comments |
| 1 Alexa App Photos | NO | Yes- every time | No | Yes | No | Easiest setup, hardest to post photos |
| 2 Amazon App Photos | Yes | Yes- once | Yes | Yes | No | Difficult setup, easier to post photos |
| 3 Shared with you photos | Yes | Yes- once | Yes | No | Yes | Offers on-demand slideshow with feedback. |
Here is a YouTube video showing the three photo sharing solutions in action.
I suggest that you try solution 1 as it’s the easiest to implement.
After doing that, if you decide that it’s too much trouble having to log into your loved one’s account to post photos, read through solution 2 which offers a means to easily post from within your Amazon Photos app. After its setup, solution 2 allows you to easily switch between several albums that you have created.
Solution 3 can be used separately, or in addition to other solutions, to provide a means for a loved one to start a full-screen family photo slideshow and add their feedback to photos.
Note that solutions 2 & 3 require that your loved one be an Alexa Contact. If you currently have Alexa calls with them, they are already an Alexa Contact. If not, you can add them by following the steps in this article.
Although the solutions below deal with displaying on an Echo Show, there is a way to change the photos displayed as a screen saver on a loved one’s Fire TV (Cube, Stick or Fire TV Edition). Please note that the screen saver must be locally enabled and requires at least a 5-minute timeout with no video show running for the screen saver to start. Fire TV screen savers also time out and there is no way to currently change the timeout.
OK, how do I do it?
Solution 1- Alexa App Photos
This works even if your Grandpa doesn’t have Alexa Contacts or Amazon photos.
It works without those settings because you are logging into grandpa’s Alexa account. This is not as flexible as the other methods, but if you don’t want to set up Alexa Calling and Amazon photos, this is a good choice.
Basically, you need to know his Amazon account login credentials and then logon to the Alexa app on your mobile device with his account. I will provide step-by-step instructions below.
Step by Step Instructions.
In the Alexa app- sign out of your account
- Tap More
- Tap Settings
- Scroll down and Tap “Not xxx? Sign out”
- Tap Sign Out
Now, Login with your Grandpa’s account
- You may be asked to validate the account by text or email
- Tap his name
- Confirm his name
- Skip any “Verify your phone number”
- Skip the Alexa voice training
- Tap devices
- Tap “Done” if prompted to add new devices
- Tap Echo & Alexa
- Tap his Echo Show
- Scroll down to Home Screen Background and Tap it
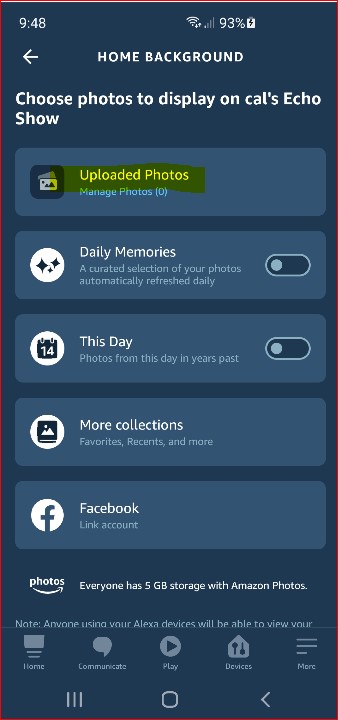
- Tap Uploaded Photos
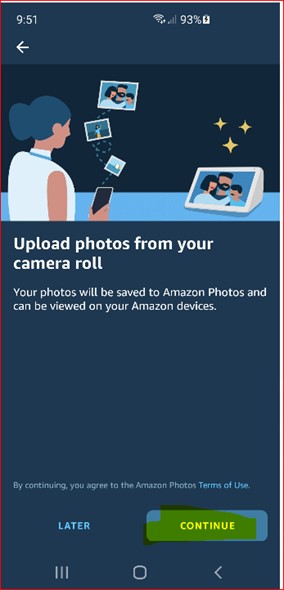
- Tap Continue
- Tap OKAY to add Photos (if asked)
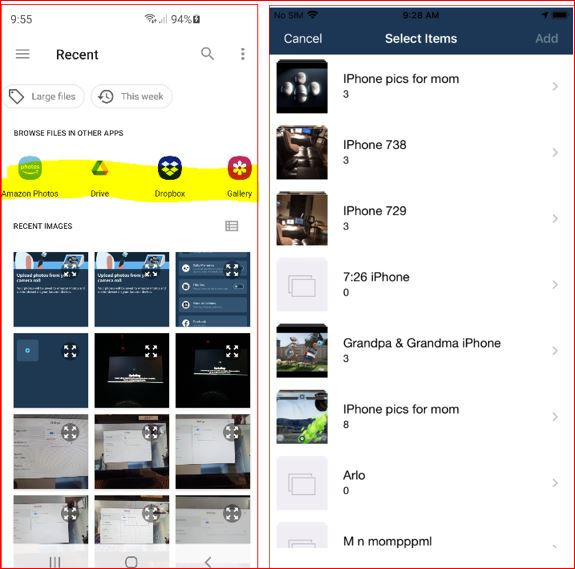
- On Android Phones, you can choose from several sources.
- If not auto-presented, tap the 3 bars in the upper left
- On iPhones, you can only add from the phone storage, which can include albums.
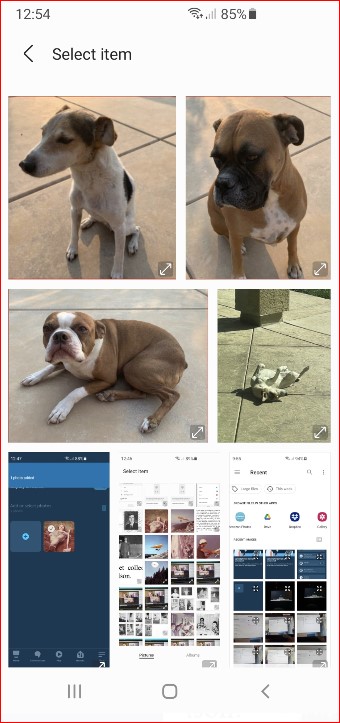
- Select up to 10 photos and tap Add
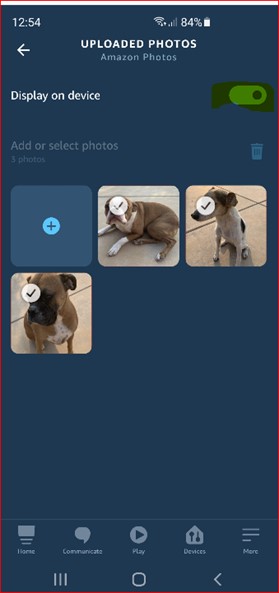
- Be sure “Display on device” is enabled.
- You can also delete photos from his display.
Your Grandpa will now have a continuously rotating background display of pictures.
If you find it inconvenient to log into Grandpa’s account each time you want to send a new photo, consider dedicating an old tablet or phone (no cell service required) to his account.
Solution 2- Amazon Photos App
This solution is harder to set up, but makes it much easier to add photos later.
There are 3 steps involved:
- Add your photos to an Amazon Photos album
- Add the Amazon Photos album to a collection (group)
- Change the wallpaper setting on the Echo Show to point at the collection (group)
The first step- add photos to an album in your Amazon Photos app
If you are using an iPhone:
- Tap the Apple Photos icon (to create an Apple Photos Album)
- Tap Albums
- Tap the “+” in upper left
- Tap New Album & name it
- Add photos
- Tap Done
- Open the Amazon Photos app (to add that album to Amazon Photos)
- Turn off AUTO-SAVE (if asked)
- Tap Done
- Tap “More” 3 bars in lower right
- Tap “Upload Photos and Videos”
- Tap on the “Smart Collections” (Apple Photos album) you just created
- Select the photos you want
- Tap Upload
Your Apple Photos are now in an Amazon Photos Collection
If you are using an Android phone:
- Open the Amazon Photos app
- Tap Albums
- Tap the 3 dots in the upper right
- Tap Create Album & name it
- Tap Next
- Add photos
- Tap Create
- Tap “<” in upper left
- It may take a few moments for the photos to appear
The second step- add the Amazon Photos album to a group in Amazon Photos app
Using an iPhone OR an Android phone:
Please note that Amazon calls them “Groups” in Amazon Photos, but later refers to them as or “Collections” in the Alexa app.
- Open the Amazon Photos App
- Tap Sharing
- Tap Share “+”
- Tap Create a new group
- If you already have some groups, tap “+” in upper right corner
- Select ANY photo
- You will more photos later
- If using Android
- Tap Next
- If using iPhone
- Tap Share
- Tap “Untitled Group”
- Tap Add members
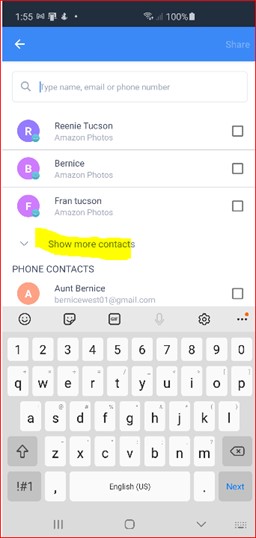
- Tap Grandpa’s name
- If you don’t see Grandpa’s name, Tap Show More Contacts
- If still you don’t see Grandpa’s name
- If you still don’t see Grandpa’s name
- Tap “<”
- Tap More
- Tap Settings
- Tap Contact Book
- Turn on “Use Your Alexa Contacts”
- If you have previously setup Alexa Calling for him, his name will now show up
- Tap “<”
- Tap “<”
- If you still don’t see Grandpa’s name
- Type in his email address
- Tap Next
- Tap Share
- This will send Grandpa an email. I suggest you temporarily add his email account to your mobile device. You can do that with a web mail account
- If you don’t see Grandpa’s name, Tap Show More Contacts
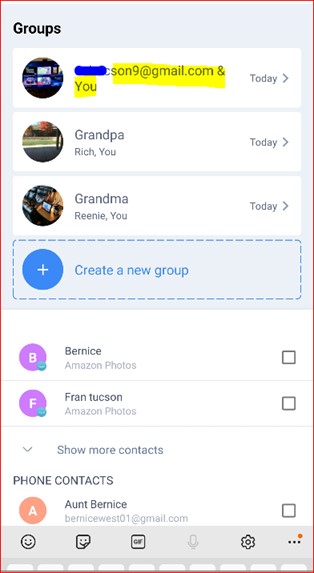
- This will create a group that you can rename
- You will need to setup an Amazon Photos account for him- perform Step 1a below
- Then start Step 1 over again
- You will need to setup an Amazon Photos account for him- perform Step 1a below
- If using Android
- Tap Share
- If using iPhone
- Tap Invite
- The Group is auto-named for you
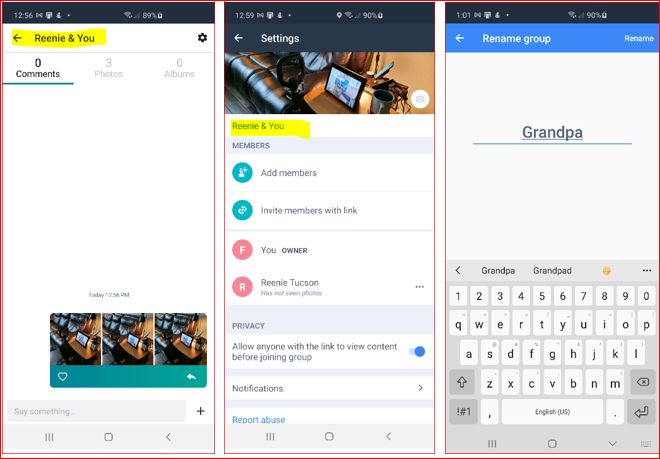
- I suggest you change the name to something more useful; e.g. Grandpa Photos
- Tap the existing name
- Tap it again on the next screen
- You will finally be allowed to edit it
- Tap Rename
- Tap “<”
- Tap “<” again
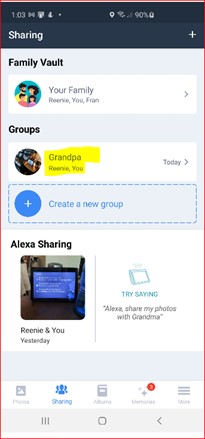
- Tap “<” in upper left
You should now see your group named Grandpa Photos with the photos selected. This “group name” is what you will use on the Echo Show “wallpaper” setting as an Amazon Photos Album
Note that it shows that it’s shared with your Grandpa’s first name in his Amazon account
Adding more photos
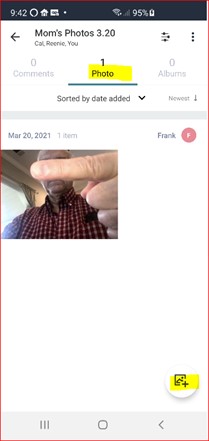
- In the Amazon Photos app
- Tap “Photo(s)”
- Tap “+” in the lower right
- Select your photos
- Tap “NEXT”
- Tap “Share”
- Tap “< ”
The third step is to change the wallpaper setting to point at that Amazon Photos album:
You will need to invite your loved one and family members to view the collection
If you have access to the Echo Show
- Swipe down from the top of the screen
- Tap Settings
- Tap Wallpaper & Clock
- Tap Amazon Photos
- Scroll down though and select the Album you created in step on
If you don’t have access to the Echo Show
- To Logout of Amazon Photos as yourself
- Tap More (3 bars in lower right)
- Tap Settings
- Scroll down and sign out
- Login as your loved one in the Alexa Photos
- Turn off AUTO-SAVE
- Tap Done
- Tap “Skip” in upper right
- Tap More (3 bars in lower right)
- Tap “Personalize Echo Show & Fire TV”
- Tap your loved one’s Echo Show or Fire TV
- Tap “Add more collections”
- Select the collections you want to add
- Tap Save
You can then see which collections will be viewing.
Be sure to log out of Amazon Photos as your loved one
- Tap “<”
- Tap “<”
- Tap Settings
- Scroll down and sign out
Your loved one will now have a rotating background screen of family photos with an informational overlay. It may take a few minutes for this to take effect.
Whew! I have it all setup now, how to I add/delete photos in the future?
Now that your loved one’s Echo Show has been set to use your Amazon Photos collection, all that you (or other family members) have to do is add/remove photos using YOUR Amazon Photos app. That is the real beauty of this solution.
Login the Amazon Photos app using YOUR account:
- Turn off AUTO-SAVE
- Tap Done
- Tap “Skip for now” on the “Personalize Your Devices”
- These are devices on YOUR account, not your loved one’s account
- Tap “GOT IT”
- Tap Albums
- Tap on your loved one’s album
- To add a photo
- Tap on the 3 dots in upper right
- Tap add photos
- Tap Add
- To delete a photo
- Tap on the photo
- Tap on the 3 dots in upper right
- Tap “Move to Trash”
- Choose to also delete from your device
- Tap “<”
It may take a few minutes before they notice any changes .
Please note that you can create several albums and switch which album or group of albums your loved one sees by changing the above wallpaper setting on their Echo Show. It’s great to be able to do this remotely!
Solution 3- Shared With You Photos
This solution can be used with either of the above solutions. Its main feature is that it gives your loved one a way to respond to photos.
It relies on Contacts in Alexa Communications, which you will first need to set up, as shown in our article. If you already are doing Alexa Calling with your loved one, you already have Alexa Contacts setup.
In the Alexa app on your mobile device
- Tap Communicate
- Tap Share
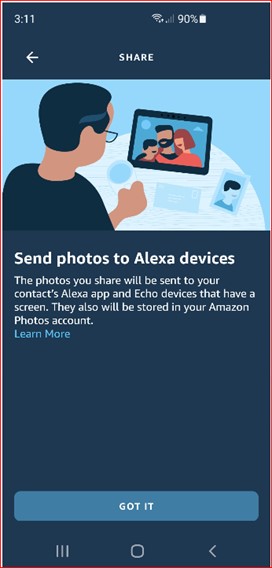
- Tap Got it
- Tap Photo Gallery/Camera Roll
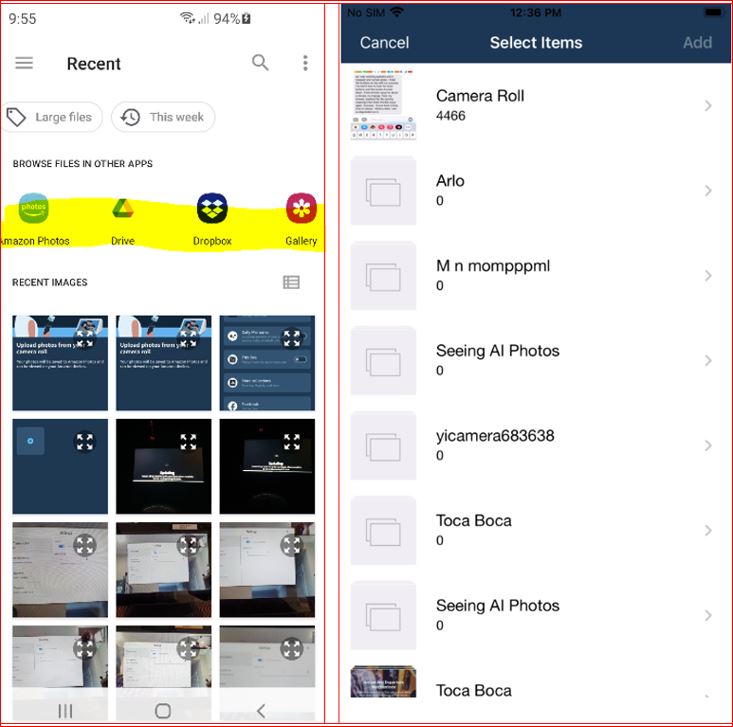
- On Android Phones, you can choose from several sources.
- On iPhones, you can only add from the phone storage, which can include albums
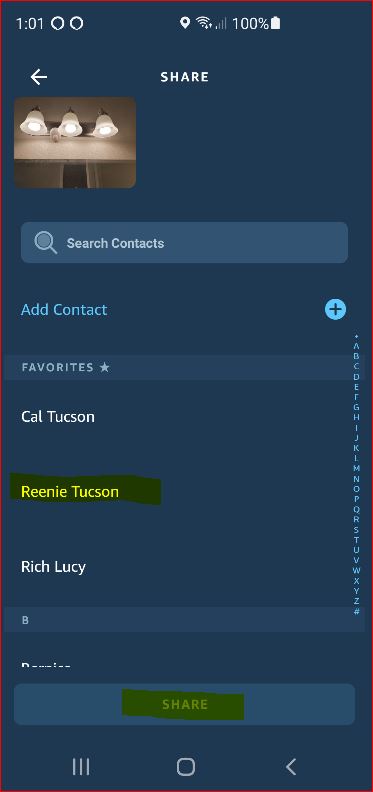
- Tap the photos source and select ONE Photo at time
- Tap a Contact name (This is why you need Alexa Calling enabled)
- If you don’t have it enable, see this article on Alexa Calling.
- Tap Share
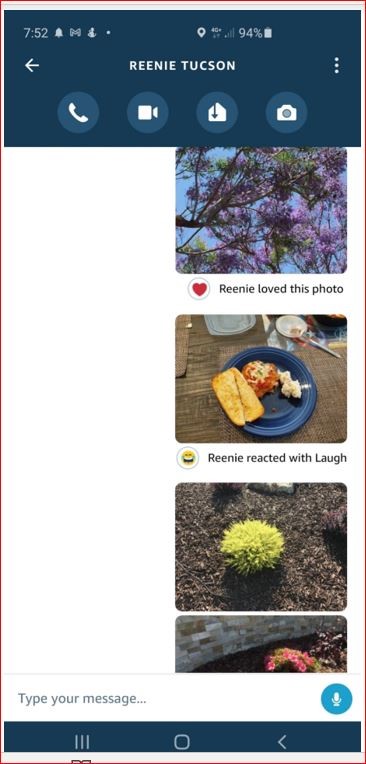
You can also include a typed or voice message. This will be sent separately and an Alexa “message” containing either text or audio for your loved one.
You can see a list of the photos you have sent and view the responses your loved one may have sent back.
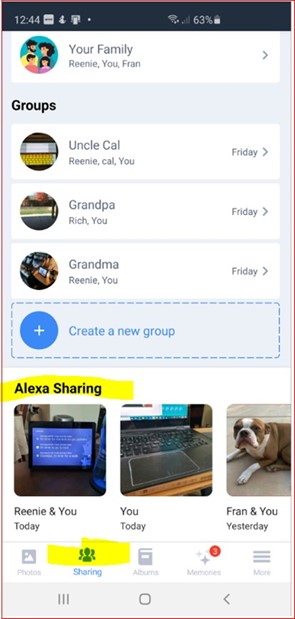
You can delete any of the photos by opening the Amazon Photos app
- Tap Sharing
- Look under Alexa Sharing for your loved one’s name
- You can remove photos for the shared group
What will my loved one see on their Echo Show?
Note: By default, “Shared with You” under Settings- Home Content was set to “ON” when the Echo Show was initially set up. If that setting were turned off, you would need to find someone to turn it back on if you can’t visit your loved one, as I can’t find a way to do it remotely. Your loved one will still get the note of a photo being received, but not the repeating reminder. They can still view the photos by saying, “Alexa, what are my Shared Photos?”
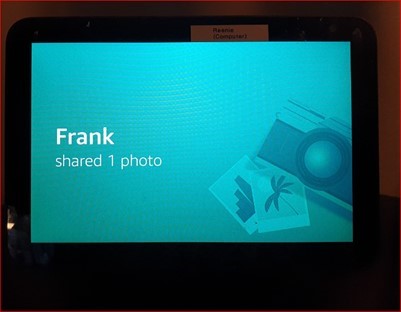
Your loved one will get a note in their Echo Show that you have shared a photo. If they missed the message, the Home Content feature mentioned above would again display that note during the rotational display of information
Here is what they have to say to Alexa to view the photos; “Alexa, what are my Shared Photos?”
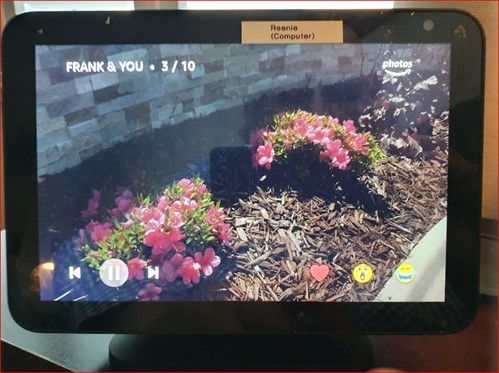
They can tap on the photo and select an “emoji” icon
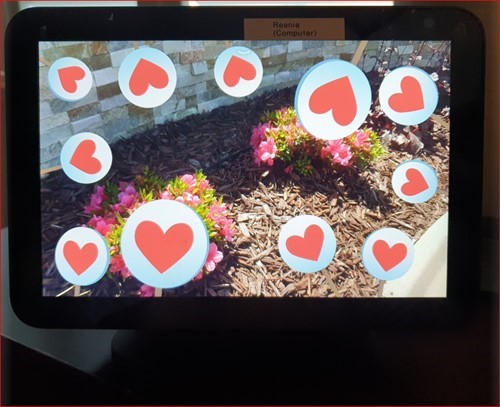
The feedback your loved one will see when they touch the emoji
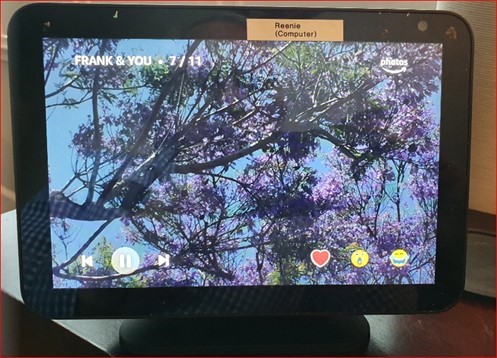
This “shared with you” method has an advantage over the photo frame type display in that your loved one can verbally request that the series of displayed pictures by saying, “Alexa, what are my Shared Photos?” They can then sequence through them and provide feedback to you at any time.
There are on-screen controls for Pause/Resume, Forward/Back as well as spoken Alexa commands for the same features using those commands.
Tips & Tricks
Seeing what your loved one enjoyed
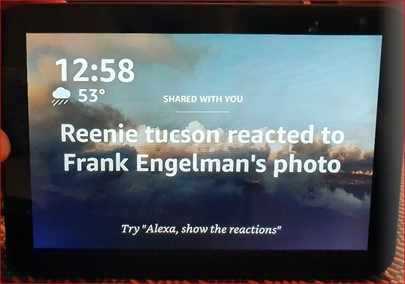
It may not be obvious, but Amazon Photos has set up a group for you and your loved one. If you also have an Echo Show, and have turned on “Shared with you”, you will receive a note in the screen rotation that your loved one has responded to a photo.
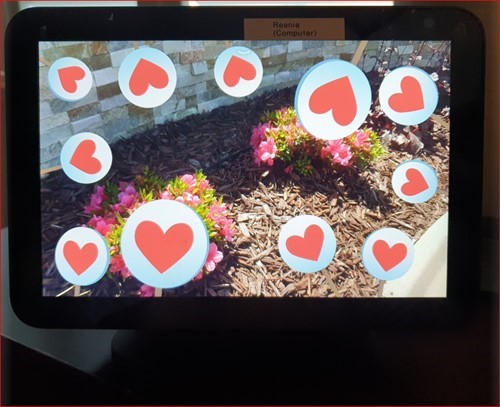
If you say “Alexa, what are my shared photos?”, you will see the photos you shared, along with your loved one’s comments
If your loved one has problems speaking the Alexa voice commands, consider adding a button to make Alexa proactive as described in the article on Alexa Routines
Which app to use?
- The Alexa app is used to add photos to the groups for sharing and provides a new photo notification.
- The Amazon Photos app is used to view the history of a series of photos and to remove them from the group.
- Note, you could use this app to add photos, but your loved one wouldn’t get a notification.
*Disclosure: The research and opinions in this article are those of the author, and may or may not reflect the official views of Tech-enhanced Life.
If you use the links on this website when you buy products we write about, we may earn commissions from qualifying purchases as an Amazon Associate or other affiliate program participant. This does not affect the price you pay. We use the (modest) income to help fund our research.
In some cases, when we evaluate products and services, we ask the vendor to loan us the products we review (so we don’t need to buy them). Beyond the above, Tech-enhanced Life has no financial interest in any products or services discussed here, and this article is not sponsored by the vendor or any third party. See How we Fund our Work.

