By: Frank Engelman | Posted: August 14, 2020 | Updated: February 18, 2025
When you buy something we recommend, we may get an affiliate commission — but it never affects your price or what we pick. Learn more
In my retirement I spend a great deal of time on an unusual “hobby” — coming up with useful technology-based solutions to problems and annoyances that beset my elderly friends and relations.
I have found that many of these older adults spend quite a lot of their time within earshot of a TV — which is often turned on in the background. I find my “solutions” often involve finding new ways to leverage the prominence of the TV set in their lives.
Solutions for My Relatives & the Fire TV Cube
Recently, a product called the Amazon Fire TV Cube has become available and I am finding it often helps me solve the challenges I am working on on behalf my older friends.
However, the Amazon Fire TV Cube is not so simple to set up, and so I have developed this “How to” guide to help other people like me set up a Fire TV Cube for their friends, relatives, or aging parents. I include instructions for how to enable various features I have needed for the solutions I have created for my friends and relatives.
For some specific examples of the problems and solutions I have been working on, see “DIY Technology Solutions to Things Bothering My Aging Relatives“. And, for a story about how I helped my 94-yr-old Aunt turn her TV from a not very useful source of background “noise” into a useful tool that helped her accomplish a range of important tasks, see “Making TV Useful for my 94-yr-old Aunt“.
What Is Amazon Fire TV? What Is the Amazon Fire TV Cube?
Amazon Fire TV is the name of a family of products (the Fire TV Stick, the Fire TV Cube). The primary purpose of these products is to be what is called a “media player”, which is something that plugs into an ordinary TV and turns it into a “smart” TV — which can then stream content from the Internet.
The Fire TV products look like a small stick or a cube, and plug into the HDMI port on a TV. Once they are connected, you can stream programming from a wide range of channels such as Netflix, Hulu, HBO Now, YouTube and Amazon Prime. These products compete with other media players like the Apple TV, Roku, and Google Chromecast.
A key differentiator of the Fire TV products compared to other media players is the tight integration with Alexa, and with Amazon’s services.
The big difference between the Fire TV Cube and other Fire TV products (eg Fire TV Stick) is that the Cube includes a speaker and microphone, so that you can talk with it directly, and incorporates many of the capabilities of the remote control directly into the Cube — accessed via voice commands.
List of Equipment, Software, and Applications Required
Equipment needed:
- Amazon Fire TV Cube (view Fire TV Cube on Amazon* [affiliate link])
- Wi-Fi
- Mobile Phone for setup using the Alexa app
- Echo Connect (if you want Caller ID on screen)
If you want to get caller id on the TV when someone calls, then you also need either a landline or a VoIP connection.
Software needed:
- Amazon account
- Alexa app
- Notifications for Fire TV app (Android only)
Setup Instructions for the Fire TV Cube: Step by Step
1. Basic Fire TV Cube Setup
- Plug and follow Amazon’s setup procedure (see this page on Amazon’s website).
- Here are some helpful videos if you have issues (see this page on Amazon’s website)
- If you have previously ordered Amazon Echo devices, it may already be partially configured with your Amazon account information and Wi-Fi settings
- Select which “Amazon offers” you want (if any). And in general, we recommend keeping things simple to start.
Avoid Automatic Previews
Now is a good time to clean up a few items that will make it less annoying when you just want to look at what TV shows are available WITHOUT getting an automatic preview.
If you want to do that, scroll down to #11: Disable Autoplay.
2. YouTube 360-degree virtual reality videos
Enjoy 360-degree videos that you can pan around.
Here is a YouTube video of it in action:
- Install YouTube on your Fire TV cube & login
- There is no real setup, just pick a video with a 360-degree video, as explained in the YouTube video.
- AirPano has some good ones
3. Setting up Alexa Notifications
Here is a YouTube video of it in action:
These are the steps to set up Alexa Notifications on the Fire TV Cube
- Hold the Home button for 5 seconds
- Scroll over and tap Settings
- Scroll across to Preferences and tap it
- Scroll down to Notification Settings and tap it
- Be sure “Do Not Interrupt” is off
- Scroll to App Notifications and tap it
- Be sure Alexa Notifications is on
These are the steps to set up Alexa Notifications on the Fire TV using your phone
- Open the Alexa app on your phone
- Tap the three bars in the upper left
- Tap Notifications
- Be sure that Announcements and Reminders are enabled
- Tap the back arrow twice in the upper left to get back the first screen
Testing
Optional: If you’d like to check that this is working and how it looks on the screen:
- Tap Reminders & Alarms;
- Tap Add Reminder and create one that occurs soon;
- Add your Fire TV cube as the “Announces from” device.
You should see the reminder popup at the time you set it for.
4. Descriptive Audio Settings
This provides professional narration of what is going on in a scene when the actors are not speaking.
This is very useful if a person’s vision is failing. That person often has a hard time understanding what is happening in a TV show when the actors are not speaking, In some shows there are long dramatic pauses or just action noises.
- See my detailed “How To” at: “Descriptive Audio Tells You What is Going On“.
5. Setting up Android Phone Notifications
Here is a YouTube video of it in action:
Please note that you must install the app BOTH on your mobile phone AND the Fire TV Cube
These are the steps to set up “Notifications for Fire TV” on the Fire TV Cube
- Push the Home button on the remote
- Scroll left and the Search icon (magnifying glass)
- Type in “Notifications for Fire TV” app and select it
- Click the Select button
- Download the app
- Click to open it
- Click to close the on-screen message
- Accept the terms
- Scroll down to Info and tap it
- Scroll across to Open Settings and make my selections, here are some suggestions (add figure)
- Turn screen on when getting a notification- Checked
- Notification sound- Aquila
- Notification Volume- 50%
- Notification sound duration- Notification duration
- Saved Messages- unchecked
- Click OK
- Click the Home button
These are the steps to set up “Notifications for Fire TV” on your mobile phone
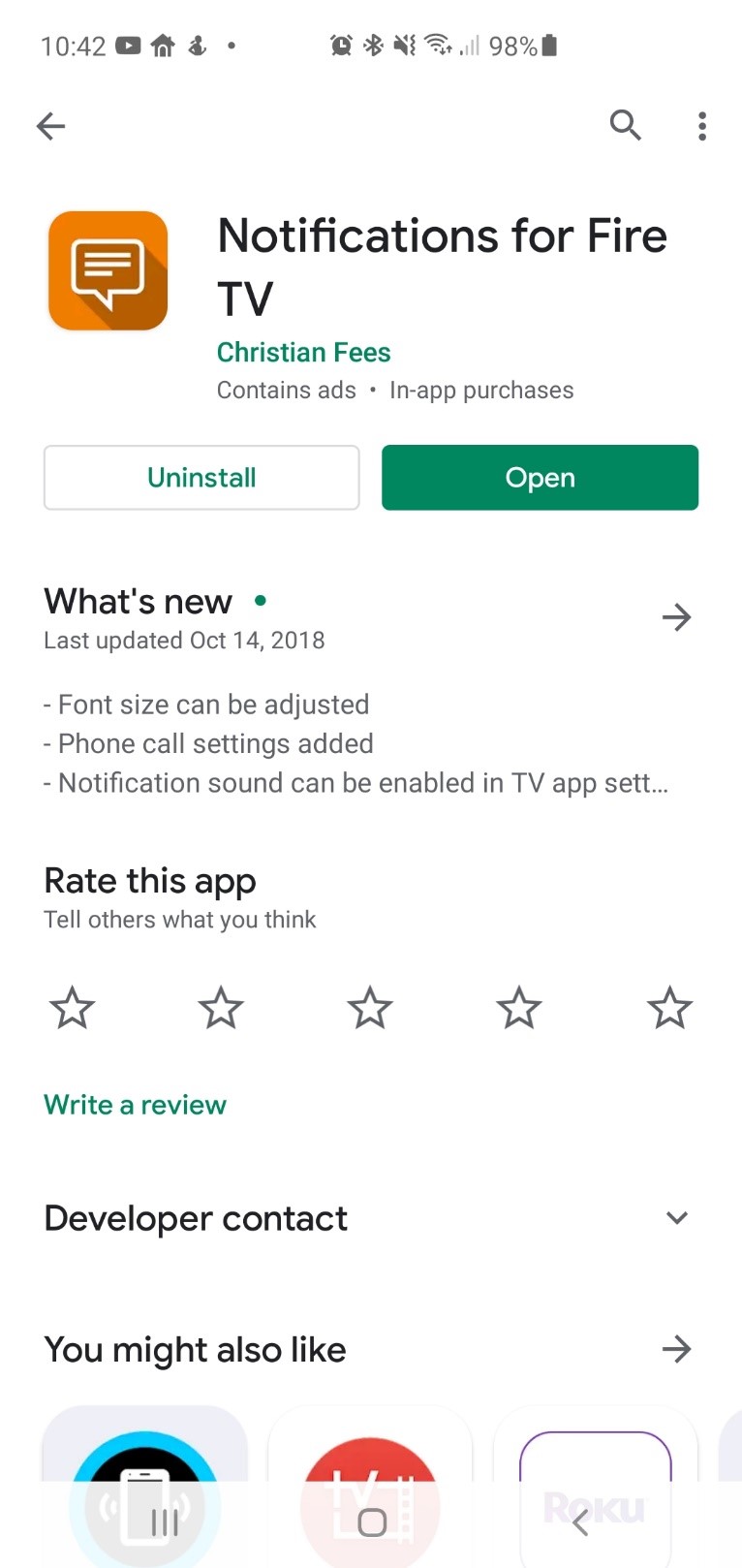
- Install the Notifications for the Fire TV app from the Play Store
- Follow the setup steps for the app
- Accept the policy
- On the “Setup Fire TV” screen (show figure)
- Be sure your Fire TV Cube is checkedIf you are unsure, this is the correct Fire TV Cube…
- On the Fire TV Cube
- Hold the home for 5 seconds
- Scroll over and select click Settings
- Scroll down and over to My Fire TV and click it
- Click About
- Scroll down and select Network
- Note that the IP address should match what you saw above
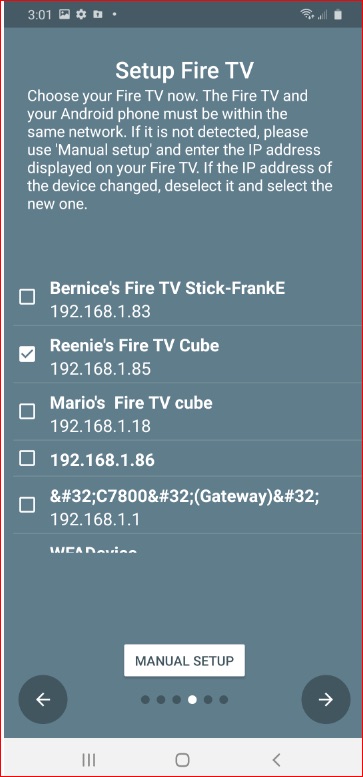
^^^ For example ^^^^
- Grant Permission
- Allow Contacts
- Allow Phone Calls
- Setup Notification Access
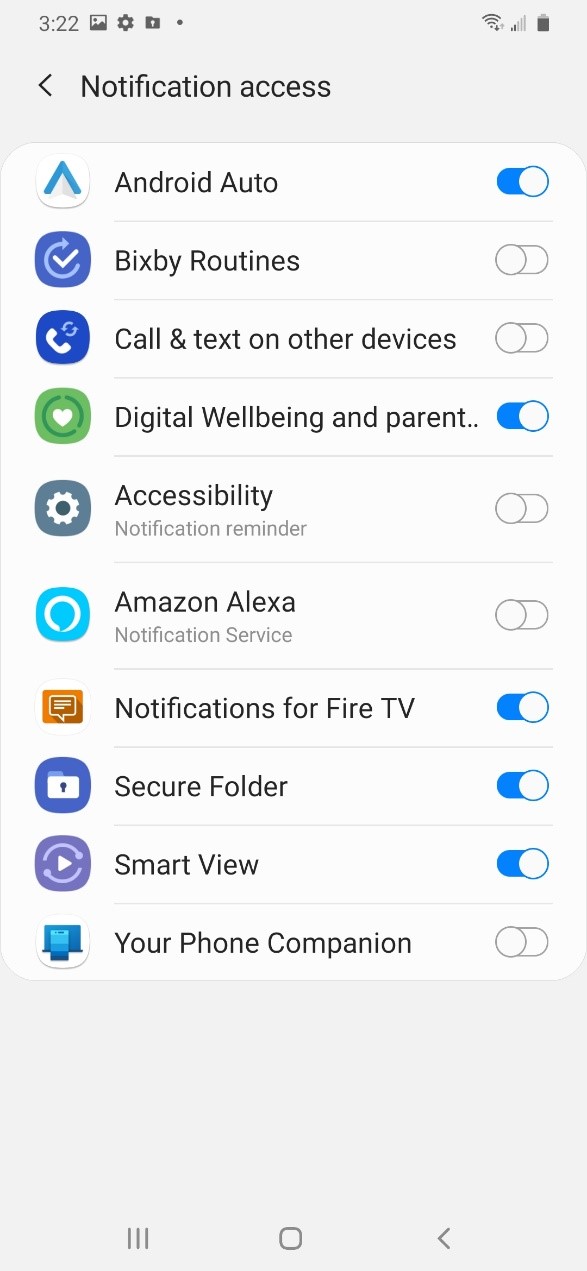
- Allow Notification Access
- You can send a test message now to see that everything is working
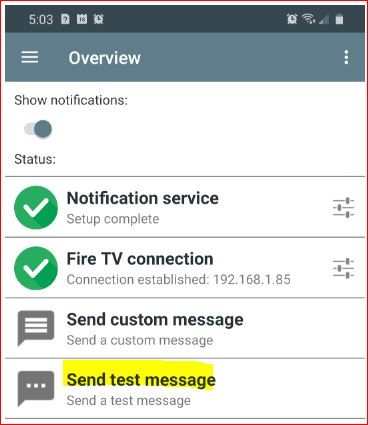
- Push the mobile phone home button
You can test your other notifications such as your Android Phone notifications such as calendar event. If this doesn’t work, try rebooting your phone and the Fire Tv Cube
6. Alexa incoming call pauses the Fire TV Show (Prime Video, YouTube… Netflix is audio mute only)
In my Dad’s nursing home everybody has their TV blasting, including My Dad. Sometimes he can’t even hear me calling on a video chat request on his Alexa Show.
My solution is to set up Alexa Calling so it pauses the TV show, when a call comes in.
See my detailed “How To” at: Alexa Calling Pauses TV When Call Comes In.
7. Linking your Echo Show to your Fire TV Cube
This can allow you to speak to the Fire TV Cube that is located too far away without having to raise your voice.
In your Alexa app:
- Tap the top left 3 bars
- Tap Settings
- Scroll to TV & Video and tap it
- Tap Fire TV
- Tap “manage devices”
- Tap your Fire TV and continue
- Tap the device you want to link to your Fire TV
- Tap Link Devices
- Tap Return to Fire TV
- Tap the “Blue Circle” to exit
Now you can say the command as normal, and IF the TV is on, the command will be sent to it instead of the Echo Show
Here is a list of the commands you can say (see available commands on this Amazon page):
For example…
- “Alexa, Watch the Mentalist”
- Plays on Fire TV Cube… if TV is on
- Else… plays on Echo Show
- “Alexa, Watch Blue Planet on Netflix”
- Plays on Fire TV Cube… if TV is on
- Else… plays on Echo Show
8. Home Theatre Speakers
Here is a way to get speakers right next to your seat when watching TV.
It’s great for the hard of hearing and you can use any PAIR of the same type of speakers ranging for Echo Dots to Echo Studio… but they must be the same model
- Add or choose two Echo speakers of the same type
- Place them near your seat. They will be stereo, so place one on each side of your seat. Left & Right setup will be handled in the app
See also: TV Too Loud Due to Hearing Loss
Setup on your mobile phone
- In the Alexa app, tap Devices in the lower right corner
- Tap the “+” in the upper right corner
- Tap the “Set Up Audio System”
- Tap “Home Theatre”
- Select the two speakers and tap Next
- Choose which is left and right and use the swap button if necessary
- Tap Next
- Chose a name, suggestion- Home Theatre
- Tap Next
- Select a room (group)
- Tap Save
Setup on your Fire TV Cube
- You should see this popup
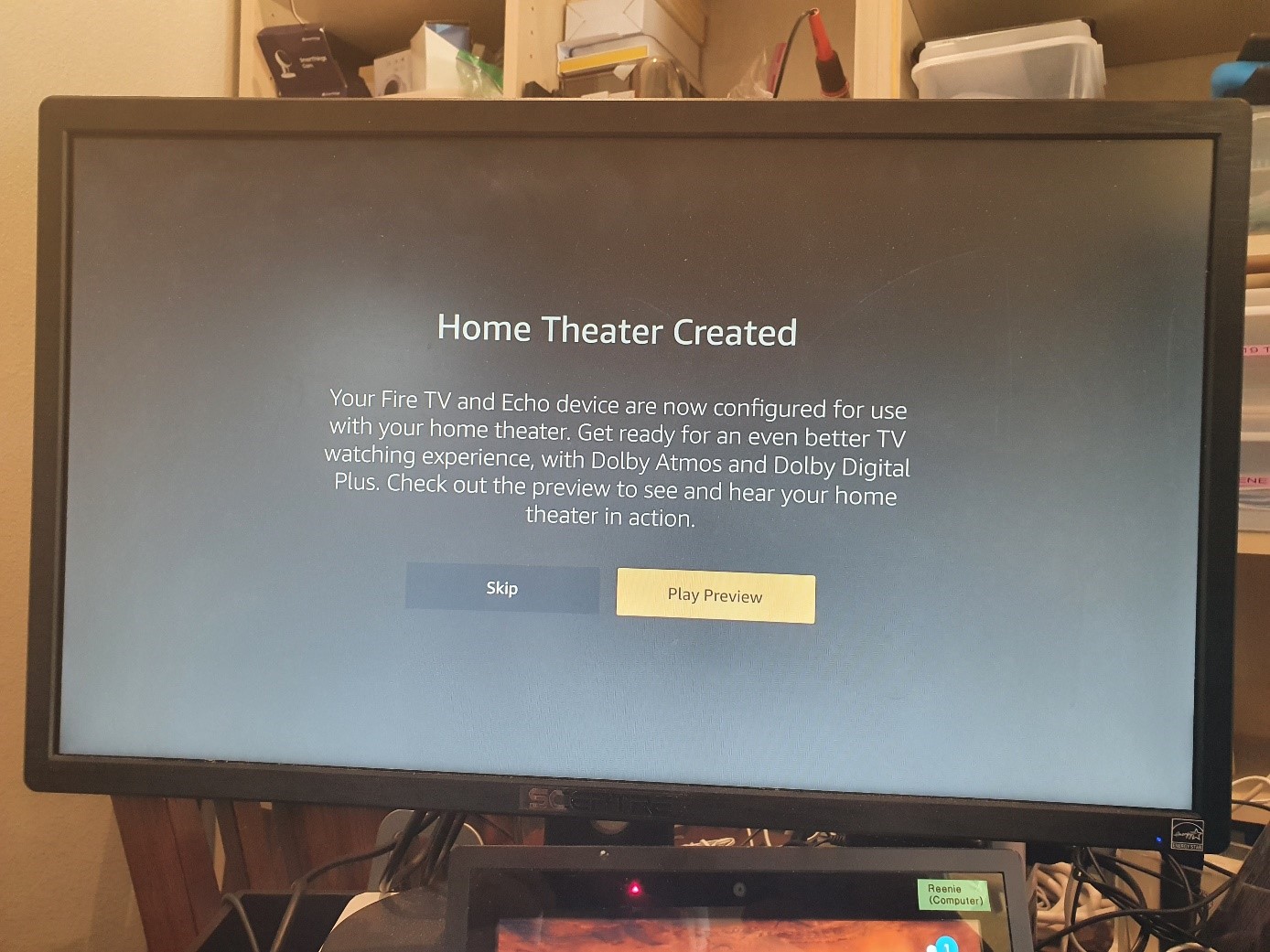
- You can watch the Play Preview or skip
- You will see a message about your Fire TV remote now controlling audio volume (add figure)
- If you get a loud clicking sound
- Turn down your TV volume
- If you experience a Lip Sync problem
- Hold the Home button for 5 seconds
- Scroll over and tap Settings
- Scroll over and tap Display & Sounds
- Tap on Home Theatre System
- Scroll down to Lip Sync Tuning
- It takes a bit of practice, but get the ball to drop on the line in sync with the beep
- Tap Home
9. Workaround: Ring doorbell press shows live video on Fire TV
In this setup we are using two devices, a Fire TV Cube to show the doorbell camera, an Echo Dot to relay the Alexa spoken command to the Fire TV. This is required because, as of this writing, there is no way for the Fire TV Cube to automatically show the Ring Doorbell camera. This assumes you already have setup the Ring Doorbell.
No setup is necessary on the Fire TV Cube, other than to place an Echo Dot near it so that it can hear the command. You may later want to change the wake word on the Fire TV Cube and Echo Dot to something other than “Alexa” if you have multiple other devices
- See also: “Aging Parent Answers Doorbell Without Looking“
10. Caller ID on Fire TV
Here is a way for your Fire TV to display Caller ID on the TV screen using an Echo Connect. It requires either a landline or a VoIP connection from your Internet provider
Setup on the Echo Connect
- Follow the Amazon instructions (see this Amazon webpage)
- Note that most US users won’t need the “1” prefix for local calls
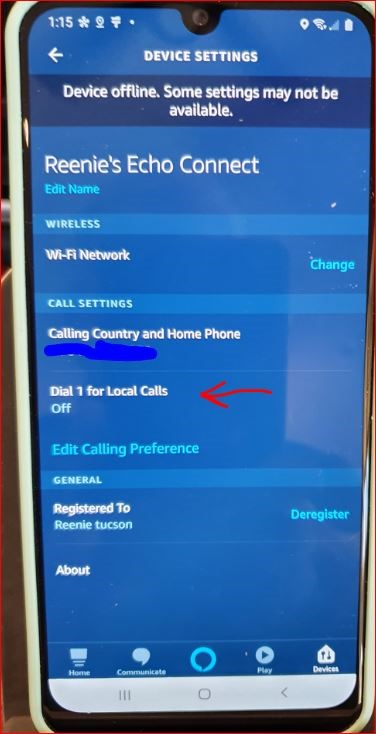
- If you are using a Land Line or VoIP connection, just plug the phone cable into the Echo Connect
You can now test Echo Connect by calling the Land Line or VoIP number from another phone
11. Disable Autoplay
Disable Autoplay on Netflix
If you plan on using Netflix, this Netflix website page will show you how to stop Netflix Auto-Playing previews
Disable Autoplay on Amazon Prime
These are the steps to stop the Amazon Prime Auto Play feature.
- Hold the Home button for 5 seconds
- Scroll over and tap Settings
- Scroll across to Preferences and tap it
- Scroll down to featured Content and tap it
- Turn off
- Allow Video Auto Play
- Allow Audio Display
If you decide to use a screensaver, we suggest you turn off Alexa Hints
Where to Buy the Amazon Fire TV Cube
- Amazon Fire TV Cube (view Fire TV Cube on Amazon* [affiliate link])
*Disclosure: The research and opinions in this article are those of the author, and may or may not reflect the official views of Tech-enhanced Life.
If you use the links on this website when you buy products we write about, we may earn commissions from qualifying purchases as an Amazon Associate or other affiliate program participant. This does not affect the price you pay. We use the (modest) income to help fund our research.
In some cases, when we evaluate products and services, we ask the vendor to loan us the products we review (so we don’t need to buy them). Beyond the above, Tech-enhanced Life has no financial interest in any products or services discussed here, and this article is not sponsored by the vendor or any third party. See How we Fund our Work.
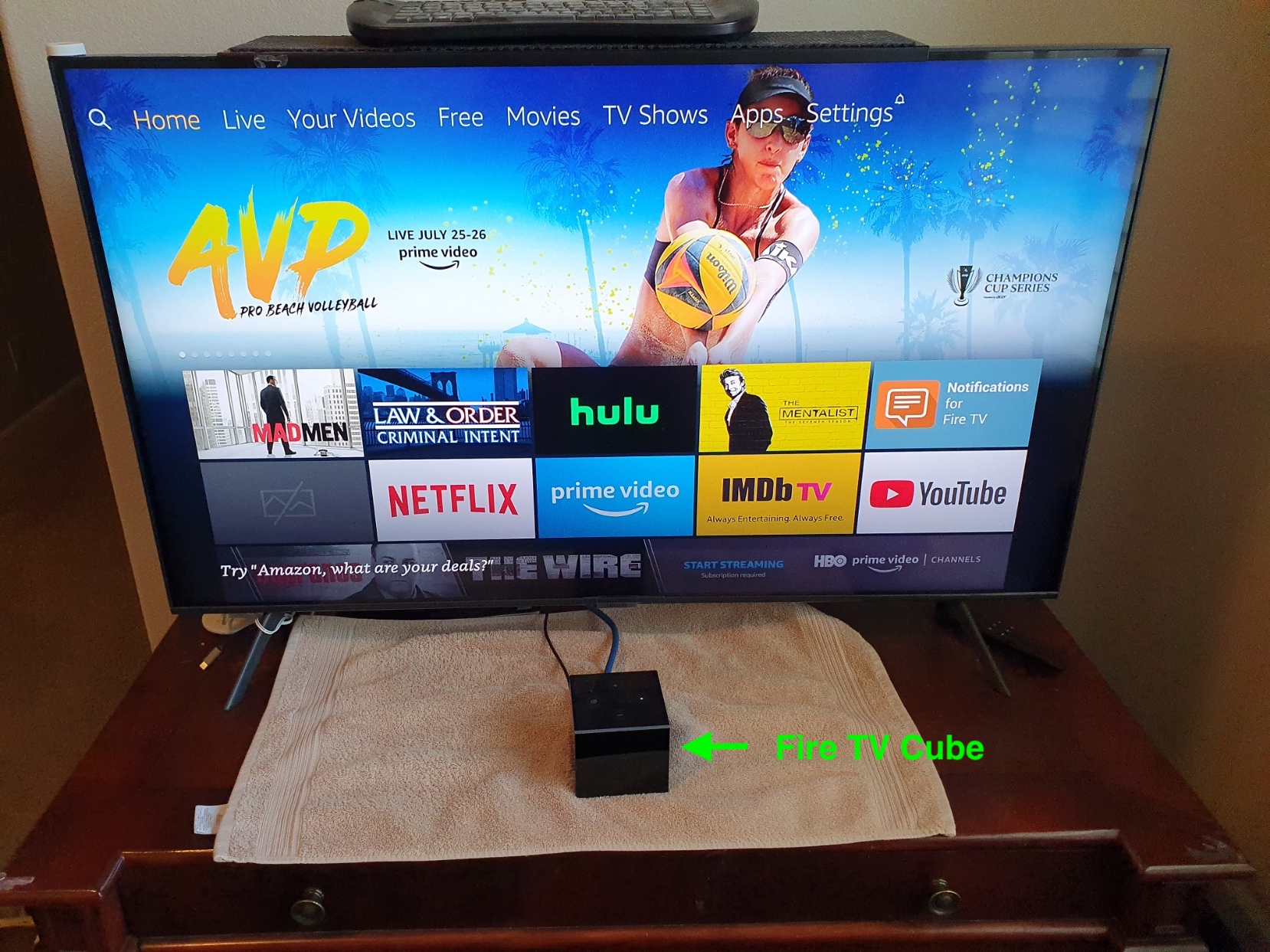


We have an Echo Connect set
We have an Echo Connect set up with assistance from Amazon Support Chat using Google Voice, an ObiHai and a wireless phone. It seems to work for outgoing calls. Incoming calls are announced but when we tell Alexa to answer the call she never does no matter what words we use. Instead she just keep announcing the incoming call until the caller gives up and hangs up. Amazon Support is baffled. Do you have any suggestions?
Hello Nate,
Hello Nate,
I am using a Google Voice number with an Obihai OBi200 and here is how mine works:
On an incoming call, I get a display on my Echo Show that shows and says
Incoming call…. from xxx-xxx-xxxx (phone number)
Decline Accept
If I touch the Accept or say "Alexa, answer the call"
I get a new display
End Dialpad
Then a "non-Alexa" voice speaks (I believe the Google voice) and says "Press 1 to accept, to send a voicemail, press 2"
The phone call is then active
BTW, I was just able to remove the need for "Press 1" by turning off "Screen calls" in the voice.google.com under "Incoming calls"
This shows that it is possible to make this work
=========
Now regarding your experience, what does show in "Try, Alexa…." in the top line?
Frank
Frank, thank you for your
Frank, thank you for your reply, which I am just seeing for the first time. We have Alexa devices in every room but we do not have any Echo Shows, so I can’t test your method. But I thought when I get an incoming call announcement on the GV line connected to my Echo Connect and I say “Alexa, answer the call!” that I should be able to talk to the person on the incoming call. Instead, Alexa just keep announcing “Incoming Call from so0and-so” over and over until the call er gives up and hangs up.
PS – I am unable to find a
PS – I am unable to find a setting in Google Voice like you describe below:
“BTW, I was just able to remove the need for “Press 1” by turning off “Screen calls” in the voice.google.com under “Incoming calls”
Hello Nate,
Hello Nate,
I agree, the option is rather "hidden" as its not under the heading "incoming calls". Here is how to find it:
In your browser :
* voice.google.com
* Tap the "settings" gears icon
* Scroll down to the "No Linked Numbers" heading
* You should see a "screen calls" option- turn it off
(It's just above "Incomming call options")
Frank
Appreciate your detailed
Appreciate your detailed instructions. I’ve used Apple TV, Roku, Amazon Firestick and Xbox One. In every situation, there are glitches that my 59 year old spouse find difficult to navigate.
A few examples:
– sound works for a while after turning on TV, but then goes away – solution: tell Alexa to turn TV off, then on
– Alexa doesn’t respond to requests to reduce volume or mute requiring yelling or walking over to the Sonos beam and pressing the mute/volume buttons
– while watching a program on Live Hulu, suddenly the app reverts back to the menu – solution: use the remote to navigate back to Live
– while watching a program on Netflix app on Xbox, suddenly Xbox puts up a half screen advert suggesting you play a game you haven’t played in months – solution: hit the red B button on the controller
I have yet to get a streaming device that doesn’t have some glitches. Some glitches seem related to the app (Hulu, Netflix, etc.) others seem related to the streaming device (AppleTV, Firestick, Roku, Xbox).
We are close to reverting back to a cable box rather than streaming devices as my spouse is unwilling to recall the various solutions or try different things. I don’t really WANT to be the mistress of the remote control or Alexa yelling, but that seems to be my role.
Hello Dotty,
Hello Dotty,
I don't have a lot of experience with the Fire TV Stick, but the Fire TV Cube has worked well for me. I also have gotten good reports from my daughter's family and my Aunt in handling the apps it supports, such as Netflix or Prime
You might want to try ordering one and return it if it doesn't work well for you.
I would suggest for any "voice control" system that the microphone needs to be close to the person speaking. That is why they all put microphones on the remote.
But that really defeats the "hands-free" feature of Alexa.
If you are interested, I can post some information on how to "link" an Echo Dot to act as a hands-free microphone for your Fire TV Cube or Fire TV Stick.
That way you can place the Echo Dot near where you sit and just speak the TV commands to it
Frank
Hello Dotty,
Hello Dotty,
I agree that making your streaming service work well is critical, but once you have that working, there is so much more than you can do with a device such as Fire TV Cube than a cable service
Take a look at this article on other uses
One that especially impressed me was the ability to have a 360-degree control of a video I was playing back on YouTube to explore a waterfall
Frank
Cube does not recognize local
Cube does not recognize local tv channels ask her to turn on channel 4 she doesn’t recognize it how do you program that into Alexa?
Hello Tim,
Hello Tim,
I know this is a bit confusing on a Fire TV Cube, but the “Live TV” icon you may see under Settings in-between “Equipment Control” and “Controllers…” is really for Internet-based TV, not Over the Air OTA TV
On your Fire TV
Frank
I have an alexa and a firebox
I have an alexa and a firebox at my mother in law’s assisted living facility which is 5 miles from my home. Can I control her TV from my home using the above devices.
So confused…..
I’m sorry for the confusion,
I'm sorry for the confusion,
As you may have noticed in Section 7. of this article, you can control a Fire TV Cube from another device such as an Echo Show or an Echo Dot.
If you want to do this remotely, from your house, you will need to have an Echo Show or an Echo Dot logged into your mother in law's Amazon account. It works fine even though you are are a different Wi-Fi connection. I have done this to help my Aunt who lives 2500 miles away.
If this is something that you need to routinely do, I suggest keeping Echo Dot logged into her account.
You can mute the microphone or change the wake word so that it doesn't pick up your normal Alexa household commands
Frank
What channel should my tv be
What channel should my tv be on to work the cube. I accidentally hit the button on my tv and now I don’t get any channels. Please help me. Thank you.
Hello Ramona,
Hello Ramona,
The Amazon Fire TV Cube is connected to your TV by a wire called an HDMI cable. It's is not on a specific channel. Can you ask whoever set it up for you what HDMI input they used?
On the remote that came with your TV (not the remote for the Fire TV Cube), there should be a button marked "Inputs" that allows you to select which HDMI input your want to view.
I suspect you touched that by accident and just need to click that a few times to locate the correct HDMI input for the Fire TV Cube.
Some TV sets are smart enough to detect when something is just turned on via an HDMI input. You might be able to just turn off and back on the Fire TV Cube with its remote.
Frank
Hello Ramona,
Hello Ramona,
Here are some things that you could try:
On your Fire TV Cube remote control:
* While holding the microphone button, say "Turn on the Fire TV"
* After the TV turns on, tap the Home button
OR
* Tap the power button to power on the TV
* Tap the Home button to bring up the Fire TV Home Screen
This should work IF your TV supports the "CEC" feature and IF that feature is enabled on the Fire TV Cube setup as shown below:
Settings- Equipment Control- Manage equipment- Advanced settings- Home Button
Frank
How do I hook up my PS4 to
How do I hook up my PS4 to fire tv cube 4th gen?
Hello Eric,
Hello Eric,
I don’t actually have a PS4, but here is the general process when adding new devices.
Do this with your PS4 turned on and its HDMI cable connected to your TV
Using your Fire TV Remote
As for specific commands that you can say to the Fire TV for PS4, all I know is “Alexa, switch to Playstation”
Frank
Frank – thanks for your great
Frank – thanks for your great tips & recognizing this huge niche market of using tech to improve seniors quality of life. Seems there are many of us grown children trying to adapt systems to help our parents living in congregated living situations.
I wanted to convert my Dads tv to a platform to do an Alexa ‘drop-in’ call using the firecube. My father isnt able to use his controllers anymore to answer a call or activate a camera. We were able to set up the drop-in so that he can see us but we can’t see him as the camera has to be turned on.
Is there a way we can turn on the webcam from our home – using the Alexa app or some other way?
Hello Jane,
Hello Jane,
As you discovered, drop-in on a Fire TV Cube is handled differently than on an Echo Show. On an Echo Show, the camera defaults to ON after a short period of blurring. This is a great feature for loved ones who are unable to answer a regular Alexa Call
However, on the Fire TV Cube with a USB camera setup for Alexa Calling, the camera defaults to off which means the loved one must turn it on, defeating the feature.
I realize that asking your dad to pick up the remote and select "video on" is too difficult. If you think he could handle a button to activate the camera, you could implement the Alexa Calling setup in this article. Please note that this requires putting an Echo Dot near his Fire TV Cube to speak the commands.
If you would rather implement a drop-in solution to get his camera turned on, here is a way to do that. This is a complicated solution as it requires an Echo Dot on your DAD’s account near his Fire TV Cube to speak the command to his Fire TV Cube and an Echo Dot at YOUR house on your DAD’s account to run the Alexa Routine.
After you drop in on your dad’s Fire TV Cube, you will then say the above voice command to the Echo Dot in your house that is on your dad’s account. This will run the Alexa Routine causing the Echo Dot at his location to speak “Alexa, turn on video” to the Fire TV Cube which will turn on his video camera.
Hello Jane,
Hello Jane,
I have one other solution that could work for you, but I am unable to test it as I don't have this TV.
The new Amazon Onmi Smart TVs with a USB connected camera, state that they will automatically turn on the camera during drop-in
If a compatible web cam is connected, the camera is automatically enabled for Drop In.
I've sent a suggestion to Amazon to also make this the default for Fire TV Cube as having a loved one turn on the camera defeats the purpose of drop-in.
Hello Jane,
Hello Jane,
I just received my Amazon Onmi TV and I can report that it does automatically enable the camera on an Alexa Call.