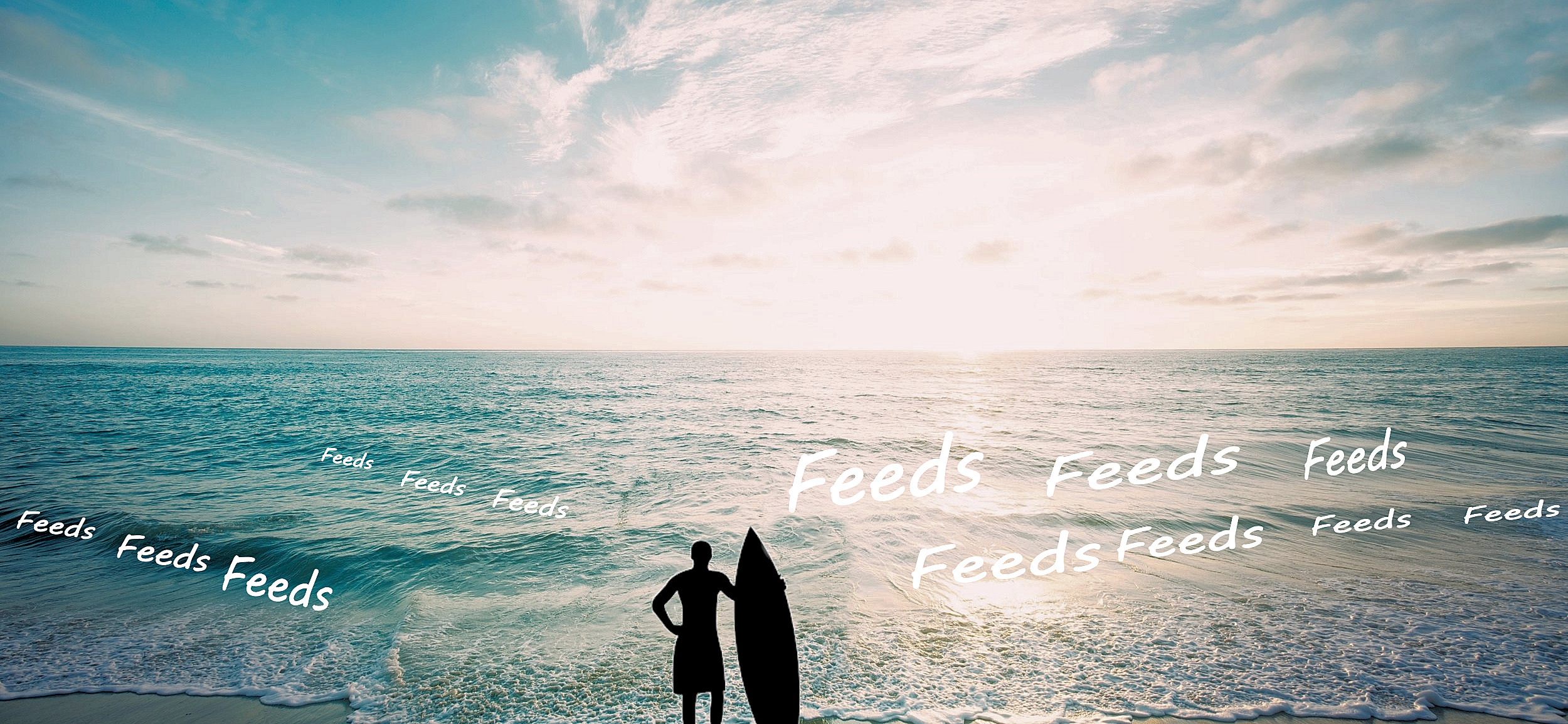By: Tom Hilton | Posted: July 20, 2020 | Updated: April 5, 2023
This page contains some detailed instructions for how to set up Internet feeds so they stream useful articles and other content to the home page of your browser — so you don’t have to go searching for them.
This continues the article “Surf the Web Like a Pro“, in which you can read more — including what exactly “Feeds” are and why you might want them, and is part of the series “An Internet Enabled Life“.
Creating a Homepage that Includes the Feeds You Want
Browser homepages used to be a standard browser feature that provided news, weather, and various other services. Not so much anymore. Now you have to install your own homepage. See the image below.
![]()
That might seem like a huge fuss as it takes about an hour or so to install and populate a homepage with FEEDs. But it is worth it if you really want to surf the Internet like a pro. I will add enough detail that novice surfers should be able to install a homepage and collect and manage their news feeds.
I recommend for starters that you install Protopage.com as your Chrome or other browser homepage. There you will store all your new feeds. Protopage is relatively easy to set up, and makes finding and adding feeds a snap. Others I have used are much less user-friendly.
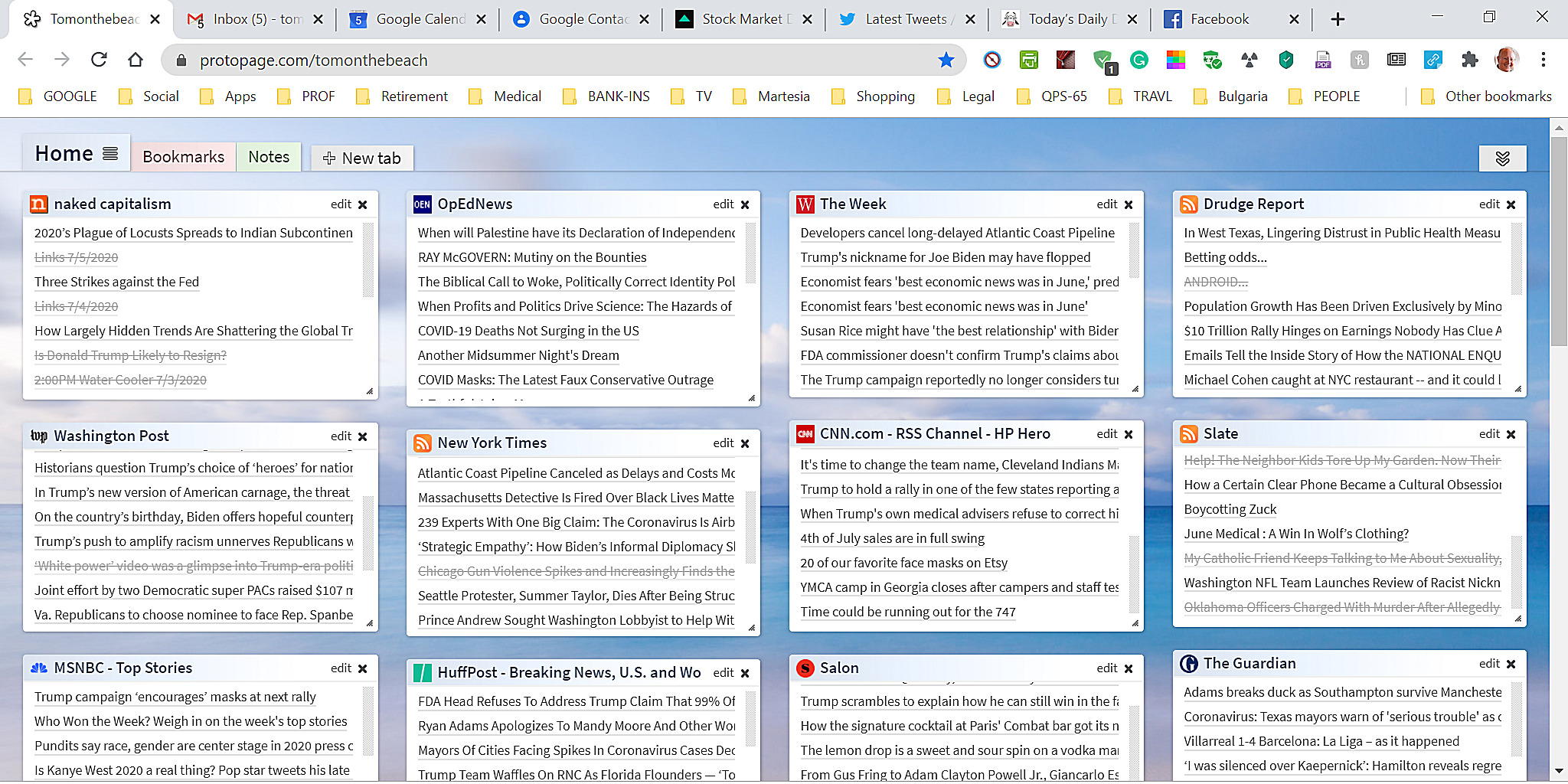
This pic is a snapshot of part of my Protopage homepage.
How to Download and Install Protopage.
- Type PROTOPAGE into your browser’s search box, and click on the big blue PROTOPAGE word in the results which will open an information page.
- Follow directions in the box at the top to register with a nickname, email address, and password; they will email you a confirmation link (I recommend using your Gmail address).
- Write your registration info down as you will need it in a few minutes.
- Now, open your email inbox, open their email, click the link to complete registration, and you are good to go.
Setting Protopage as your Homepage.
Following confirmation, you want to set Protopage.com as your browser homepage. I am providing guidance for Google Chrome. If you wish to use a different browser, the steps should be similar.
- Check the upper righthand corner of Chrome. You will see either 3 vertical dots or an up-pointing arrow right below the “X” that closes the browser window. Click the dots or arrow.
- The browser options menu will drop down. Click on “Settings” (3rd from the bottom of the list on Chrome). This will open a special browser window for Chrome’s settings.
- On the left-hand menu of the settings page, click “Appearance” then click the blue toggle button for “Show the home button.” This is necessary because most browser home pages no longer display the button by default. After clicking, the home icon will always appear the left of your browser search window.
- Next, you want to associate your Protopage homepage with the “Home” icon.
- Below the “Show home button” are two options: “New Tab Page” and a blank line on which to type in your homepage’s address – in this case – Protopage.
- Type in www[dot]protopage.com/yournickname (the name you gave this page when registering with Protopage).
- Make sure the address option circle is still selected before closing the settings page. The blue dot sometimes jumps back up to “New Tab Page” on some keyboards after entering the address.
- Now you can close the settings tab like any other tab (click the tab’s X) and now whenever you click the home icon your feeds will be visible on a tabbed window.
Hint: I leave my homepage on all day as well as my calendar, contacts, email, etc.
After populating your feeds and personalizing your homepage layout, check out the ON STARTUP section.
Populating Feeds
Now for the time-consuming part – populating the feeds.
- Jot down on a piece of paper the names of news sources you already like to visit, for example: NewYork Times, Washington Post, CNN.
- Click the “Add Widgets” tab at the upper right of Protopage, and a menu will drop down the left-hand side of the page.
- Go down until you see “>News Feeds” and click it to expose a list of already-found news feed options.
- Click “News Top Stories” and then click on “New York Times” and a feed window will open listing 7 headlines.
- Move your cursor over the top of the headline box until it turns into a Move Icon (two crossed arrows). Hold down the left mouse button and slide it to the right until it stays on the homepage – you can rearrange FEED window locations later. The menu will disappear and you keep clicking “ADD Widgets,” “>News feeds” etc. to populate your feeds. Don’t worry, you can add more anytime later. Also, I will show you how to find FEEDs not listed in the menu.
![]()
Move Icon
You get basically 3 columns of RSS feed headlines by default and you re-arrange them by clicking on them and dragging them to a different column or row. I will tell you how to edit your FEED boxes, even change the number of columns and headlines displayed in a minute. But first let’s concentrate on populating your homepage FEEDs.
Suppose you are really into politics, and you want to add sites NOT listed on the Protopage FEED options menu.
At the top of the widgets list are 3 search boxes. The top one is for any site that might offer FEEDs, the second is for NEWSFEEDS, and the third is for podcasts (if you are into that).
If you are looking for politics pages, you might type Politics in the first box, or Politico in the second, or Michael Moore in the third box to see what it offers. Most of the time, you will be in the second box for NEWSFEEDS.
All you need to do is type the homepage name for any news feed source into the News feeds widget box, like “ChicagoTribune.” Then click GO, and it will start searching for a FEED. In a few seconds it will either come up empty or create a list of related FEEDs. Left-Click on the FEED source you want (often “Breaking News”) and when the Move Symbol appears, drag the list to Protopage. Easy, right?
You can even type in the “MoscowTimes” or other any foreign news site. If you tried “MoscowTimes” and nothing popped up on the list, try typing just Moscow. Often with a little trial-n-error you will find your faves.
Okay, now let’s say you have installed enough FEED lists. Click the X in the upper right of the widget menu, and it will disappear. There will likely be a tutorial box above the FEED boxes. Go ahead and click through the information, then close the box like any window and it will free up some space. You can relaunch Help from the Toolbar tabs (See “General Settings below on how to relaunch the toolbar).
Personalizing the Protopage Homepage
Boxes
- Placement. You can drag boxes to any column and row. You might want all world news at the top, then economic news, local news, hobby news, etc.
- Number of FEEDs to show. Boxes at first start with 7 FEED titles. You can type in many more for each box by clicking the little “edit” word in the upper right of each box. The edit box will open and you can type in the number of feeds you want listed. I usually type in 15 or 20 for New York Times types of feeds, and stick with 7 for ProPublica’s feed because they only post one or two stories a day.
- FEED Box Size. Oops, the box might have just increased in length when you typed 20. No problem! You can shrink it back to 7 or 10 or whatever, by dragging the lower right corner of the box. Instantly, a scrollbar will appear so you can see other titles not visible.
- What to Show. I also recommend to reduce clutter, clicking the “Headlines Only” and “Regular Feed” options. You may also increase the font size if you have vision issues.
- SAVE. Once editing is complete, click SAVE, and move to the next FEED box.
- Hint #1. When your cursor hovers over a partial title link, a full headline with 1-sentence abstract will pop up. That allows me to use 4 columns (see General Settings).
- Hint #2: Mouse-depending, sometimes scrolling won’t sit still. Scroll down to the next window-full (7 titles usually) and then click outside the box on the background. That often freezes the articles in the window so you can move from title to title.
General Settings
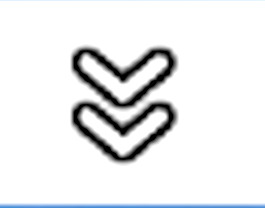
- Toolbar. If the Toolbar page tabs for settings, widgets, help, etc. are not showing, click the icon with the two inverted chevrons in the upper right corner. That toggles the Toolbar tabs on and off. Normally I hide the toolbar to reduce visual clutter.
- Colors. Click on “Color/Settings” to open the big settings window. Some people may wish to fuss with colors if they have vision issues. I am fine with the default colors.
- Columns. To select the number of columns, click the “Home” tab at the top left just above the boxes. Three is the default. I use 4 to reduce scrolling as I have 30 FEEDs. You might eventually collect more than that.
- Transparency. Transparency simply lets the background wallpaper picture more visible. Slide the Transparency box fully to the left for maximum visibility of titles.
- Page Background. Pick a picture like the sky or ocean for less distracting wallpaper in the background.
-
Advanced page settings. This is where you can really adjust a lot. I recommend checking:
- Open news items directly
- Open book marks in new windows (I do not recommend using bookmarks)
- Enable widget shadows (for better visibility)
- Hide toolbar buttons at top of page. [Remember, the Toolbar toggles on/off using the chevrons icon to reduce clutter.]
- News Headlines after being read – select Strike through (if hidden you cannot find them again very easily) [PS: Sometimes this feature does not work on all FEEDs.]
- News Headlines font size – I use 10 because I have a big monitor. Most people like 12. People with vision issues might wish 14 or 16.
That’s it! I usually reload/refresh the homepage now and then as some FEEDs do not refresh reliably when new titles are posted.
On Startup
You now have a way to find and add FEEDs, choose how many titles to display, adjust FEED box size, etc. What could there possibly be left to do before you hop on your Internet surfboard and catch a Newswave?
Deciding what automatically opens when you start your browser.
When I am surfing, I want to know if I have email waiting, unread Facebook posts, what my pending appointments are, and what is the stock market doing. To do that I have to have those pages open all the time or at least whenever I launch my browser.
You can program Chrome to open your home page, gmail (as well as other email), Facebook, etc. To do that, go to the upper right corner and click the settings icon again.
- When the settings tab opens, click on the “On Startup” option at the bottom of the left-hand menu.
- Click the 3rd circle – “Open a specific page or pages.”
- Type in: www[dot]protopage.com/(your nickname) [do not use parentheses, and replace [dot] with a dot / period.]
- Click “Add a new page”
- Type in, or copy and paste the URL from the open tabs, the addresses for your email, Facebook home page, calendar, whatever. When done…
- Close the settings tab and those pages will automatically open next time you open your browser.
Return to “Surf the Web Like a Pro”
*Disclosure: The research and opinions in this article are those of the author, and may or may not reflect the official views of Tech-enhanced Life.
If you use the links on this website when you buy products we write about, we may earn commissions from qualifying purchases as an Amazon Associate or other affiliate program participant. This does not affect the price you pay. We use the (modest) income to help fund our research.
In some cases, when we evaluate products and services, we ask the vendor to loan us the products we review (so we don’t need to buy them). Beyond the above, Tech-enhanced Life has no financial interest in any products or services discussed here, and this article is not sponsored by the vendor or any third party. See How we Fund our Work.