By: Tom Hilton | Posted: July 20, 2020 | Updated: September 25, 2023
Here is the list of my personal “Favorite Browser Extensions”.
[updated Sept. 2023].
I find having the right “Browser Extensions” installed on my browser makes a huge difference to how easily I can surf the web, and avoid popups and paywalls, and find what I want to read easily and quickly.
This continues the article “Surf the Web Like a Pro“, in which you can read more — including why you want extensions, and what they are, and is part of the series “An Internet Enabled Life“.
What Are Browser Extensions Anyway?
Browser extensions are handy apps that either do stuff in the background or when you tell them to.
Extensions make browsing easier by providing free access to pay sites, reducing or eliminating marketing clutter such as overlays, and distracting pop-ups stuffed in the margins and between paragraphs and so much more.
All pay sites thrive on advertising. Thus, they are always looking for ways to bait you to subscribe to increase their profits even more. Most sites try to lure you in by letting you read free for a while then cutting you off until you subscribe. [Damn! I really wanted to read that article.] They keep visit counts using cookies. Once you pass the magic number of visits (cookies), the site locks you out with an overlay suggesting that you purchase a subscription to keep reading. Such barriers can usually be bypassed by deleting the cookies your visits leave or automatically fooling the site into thinking you are a paid visitor. For example, below, you will find a link to the “Remove Cookies” extension that will reset your cookies for that website to 1 using a single mouse-click. Alas, it does not work on every pay site. If it fails, you might have to manually delete cookies for that site from your browser’s cookie jar buried deep in its settings menus. I will walk you through that process at then of my introduction of extensions that I find to be most useful in my web surfing. It is a tortuous procedure, but once you do it a few times, it only takes a minute or two.
My Favorite Browser Extensions (Update List)
If you already installed extensions from my first posting about a year ago, you have likely discovered that many have become obsolete or dysfunctional. This happens for two main reasons.
First, browsers update and change how they work. I use Google Chrome as an example browser for describing how to do things because 70% of Americans use Chrome. Odds are, you do too. Most other browsers work similar to Chrome. They just differ in where and what to click.
Second, because all Mainstream Media site owners periodically update their sites to defeat extensions. They are aware that extensions help bypass advertising clutter and their subscriber tip-jar$ and want to discourage using them. In nearly all cases, if you search the web, there is likely an extension out there somewhere that offers a work-around for a failing extension. While some extensions offer Premium versions – that is Premium spelled with an $, it sort of defeats the purpose. I only recommend free extensions.
So, let’s get started.
Below is a snapshot of my Google Chrome extension icon bar followed by a brief explanation of what each does. There are several that I do not have pinned to the bar because they are always on. I will describe those as well. To install any of these extensions, click the hyperlink at the end of my extension descriptions. FYI, readers ask what the sun umbrella by the 3 vertical dots is. It is just my Google avatar – I live on the beach.

Here is a snapshot of my browser extensions on my Chrome Browser.
ClicktoRemoveElement
 ClicktoRemoveElement allows you to edit the HTML for any webpage by clicking on it. When you click the icon, the icon on the bar brightens and a pop-up window appears in the lower right-hand corner of the screen. The pop-up window is only for pro’s who can read HTML. To use the extension, just move your cursor over the annoying advertisement, pop-up, banner, picture, etc. A red outline appears indicating what will be deleted if you click in the box. Once you have the target outlined, left mouse-click, and poof! It’s gone. When done eliminating elements on the page, merely hit the Escape Key or re-click the icon and the little window will vanish and the icon on the bar will go dim. Then you read, scroll, even print the page without the visual clutter. I like to think of this extension the way Indiana Jones viewed his Machete to clear his way through though the jungle popping up as he went.
ClicktoRemoveElement allows you to edit the HTML for any webpage by clicking on it. When you click the icon, the icon on the bar brightens and a pop-up window appears in the lower right-hand corner of the screen. The pop-up window is only for pro’s who can read HTML. To use the extension, just move your cursor over the annoying advertisement, pop-up, banner, picture, etc. A red outline appears indicating what will be deleted if you click in the box. Once you have the target outlined, left mouse-click, and poof! It’s gone. When done eliminating elements on the page, merely hit the Escape Key or re-click the icon and the little window will vanish and the icon on the bar will go dim. Then you read, scroll, even print the page without the visual clutter. I like to think of this extension the way Indiana Jones viewed his Machete to clear his way through though the jungle popping up as he went.
- Find this extension here (external site)
BehindtheOverlay
 BehindtheOverlay by NicolaeNVM. I use this extension on almost every website because almost every website now uses overlays (See Cookie Remover extension).
BehindtheOverlay by NicolaeNVM. I use this extension on almost every website because almost every website now uses overlays (See Cookie Remover extension).
Sometimes you must experiment as the window might freeze. When that happens, I click Cookie Remover. If it turns out to be a pay window, try removing cookies using your browser’s setting as described above.
- Find this extension here (external site)
PrintFriendly&pdf
 PrintFriendly&pdf is a tool I use a dozen or more times daily. It allows users to convert a webpage into a pdf, almost always without the advertising panels. It also allows you to delete sections like nags to become a paid subscriber, etc. It even allows you to reduce the size of all the photos you keep with the article to 75, 50, or 25 percent of the original article.
PrintFriendly&pdf is a tool I use a dozen or more times daily. It allows users to convert a webpage into a pdf, almost always without the advertising panels. It also allows you to delete sections like nags to become a paid subscriber, etc. It even allows you to reduce the size of all the photos you keep with the article to 75, 50, or 25 percent of the original article.
How PrintFriendly Works: As you can see from the below screenshot, just hover your cursor over a field and it highlights it yellow. Click within the highlight and the content disappears, and, it reformats so you do not waste space. That way you can remove photos, links, and graphics you don’t want as they make the file larger. You can also reduce the size of all graphics by clicking on the graphic picture icon percentage to take up less space as well. Once you are done editing out the junk, click the “PDF Icon” on the menu bar at the top of the window. It will take a half minute or so depending on file size, then the green Download button will pop up below the PDF Icon (see inset) to download your PDF file.
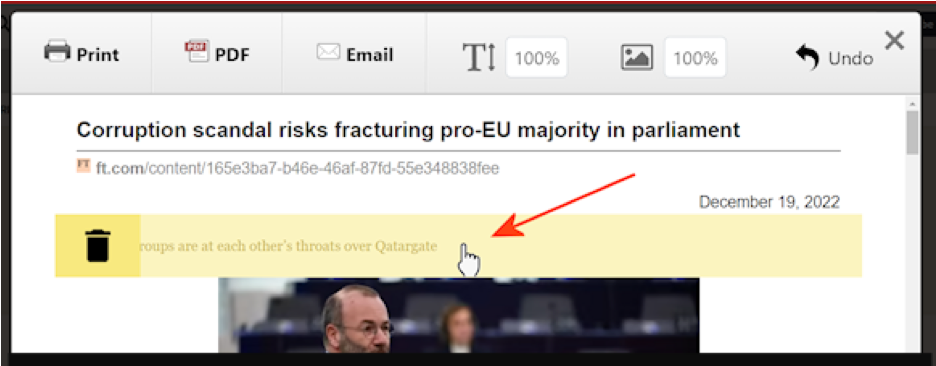
- Find this extension here (external site)
Scrnli Screenshot
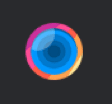 Scrnli Screenshot enables you to make screenshots of a segment of a screen that you wish to copy, save, or edit for some other use. When you click the icon, an options menu drops down to select crop options. Once selected, a window opens up to give you options for what to do with the file (download, copy, etc.). If it does not work, capture the entire screen using keyboard Fn + Insert key.
Scrnli Screenshot enables you to make screenshots of a segment of a screen that you wish to copy, save, or edit for some other use. When you click the icon, an options menu drops down to select crop options. Once selected, a window opens up to give you options for what to do with the file (download, copy, etc.). If it does not work, capture the entire screen using keyboard Fn + Insert key.
UPDATE Sept. 2023: I removed this extension because of poor resolution. The latest Windows update allows vou to achieve a better result with “fn + PrtScrn”.
BypassPaywalls
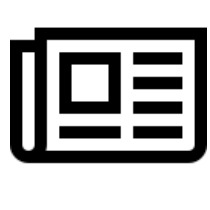 BypassPaywalls is the ultimate hacker tool that allows you to access over 150 mainstream media subscription sites like the Wall Street Journal and New York Times which often cost hundreds of dollars/year. Installation is a bit trickier than other extensions. There are instructions on the GitHub.com download site that you might first wish to print out as an installation guide. It also requires that you activate the “Developer Mode” on your extensions manager page – a slider switch in the upper righthand corner of the page. Once installed you may switch Developer Mode off. You might on occasion have to delete cookies for a few sites. Note: This extension is always on, so there is no need to pin it to your browser icon menu. Believe me it is worth the fuss to install.
BypassPaywalls is the ultimate hacker tool that allows you to access over 150 mainstream media subscription sites like the Wall Street Journal and New York Times which often cost hundreds of dollars/year. Installation is a bit trickier than other extensions. There are instructions on the GitHub.com download site that you might first wish to print out as an installation guide. It also requires that you activate the “Developer Mode” on your extensions manager page – a slider switch in the upper righthand corner of the page. Once installed you may switch Developer Mode off. You might on occasion have to delete cookies for a few sites. Note: This extension is always on, so there is no need to pin it to your browser icon menu. Believe me it is worth the fuss to install.
- Find this extension here (external site)
- UPDATE Sept. 2023: This extension is awesome, and is now awesomer with an additional partner extension here. “Clean” is fussy to install, but well worth the time.
Cookie Remover
 Cookie Remover removes cookies with one click but only the ones for the site you are on. When a page that normally lets you in free locks you out, it usually means your visit cookies exceeded the number of free trials and you are locked out until you $ub$cribe. You can usually get back in by removing those cookies and reloading the page. A message scrolls across the screen showing the number of cookies deleted. At that point, reload the page to see if you can access it. You probably will have to remove the overlay again to start scrolling and reading. If this fails to let you in, try right-clicking the address on the address bar and selecting “Open in incognito window.” If that fails, then you must manually search for and delete the site’s cookies using your browser’s “settings” page. This is a tortuous, but sometimes necessary process. WARNING: A few news sites like The Week sends a fake message on the screen like “14 cookies have been removed” but The Week will still not let you in. It is part of their anti-extension software. It lies. How to access “Incognito Mode” as well as how to remove cookies via browser settings is explained after describing all my extensions.
Cookie Remover removes cookies with one click but only the ones for the site you are on. When a page that normally lets you in free locks you out, it usually means your visit cookies exceeded the number of free trials and you are locked out until you $ub$cribe. You can usually get back in by removing those cookies and reloading the page. A message scrolls across the screen showing the number of cookies deleted. At that point, reload the page to see if you can access it. You probably will have to remove the overlay again to start scrolling and reading. If this fails to let you in, try right-clicking the address on the address bar and selecting “Open in incognito window.” If that fails, then you must manually search for and delete the site’s cookies using your browser’s “settings” page. This is a tortuous, but sometimes necessary process. WARNING: A few news sites like The Week sends a fake message on the screen like “14 cookies have been removed” but The Week will still not let you in. It is part of their anti-extension software. It lies. How to access “Incognito Mode” as well as how to remove cookies via browser settings is explained after describing all my extensions.
- Find this extension here (external site)
Bardeen
 Bardeen is similar to Unpaywall (the next extension below) but it is for any articles of general interest that will not fully open with ByPass Paywalls installed. Bardeen takes a little practice to use but it is super-handy once you get the hang of it. Bardeen works just like Unpaywall. It goes hunting for archived versions sitting in a cache somewhere on the Internet. If you install the Bardeen extension, make sure you first read how to use it on the Bardeen website. Warning: Like ByPass Paywalls, the Bardeen extension is tricky to install, but it is worth the trouble to learn. WARNING: Bardeen offers other “pay services” so you need to make sure you do not click in the wrong spot. I accidentally did that my first attempt and wound up with several trial versions of stuff I did not want. I finally uninstalled Bardeen and reinstalled it the right way. As it is not a Google extension, you need to follow Bardeen’s installation directions carefully. It seems complicated, but it really is not. Surprisingly, once installed you get a toolbar extension icon for your browser just like a Google extension.
Bardeen is similar to Unpaywall (the next extension below) but it is for any articles of general interest that will not fully open with ByPass Paywalls installed. Bardeen takes a little practice to use but it is super-handy once you get the hang of it. Bardeen works just like Unpaywall. It goes hunting for archived versions sitting in a cache somewhere on the Internet. If you install the Bardeen extension, make sure you first read how to use it on the Bardeen website. Warning: Like ByPass Paywalls, the Bardeen extension is tricky to install, but it is worth the trouble to learn. WARNING: Bardeen offers other “pay services” so you need to make sure you do not click in the wrong spot. I accidentally did that my first attempt and wound up with several trial versions of stuff I did not want. I finally uninstalled Bardeen and reinstalled it the right way. As it is not a Google extension, you need to follow Bardeen’s installation directions carefully. It seems complicated, but it really is not. Surprisingly, once installed you get a toolbar extension icon for your browser just like a Google extension.
UPDATE Sept. 2023: Bardeen has become greedy and not as effective, so l removed it. Also Bypass Paywalls has improved.
Unpaywall
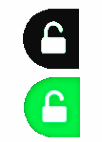 Unpaywall This extension will indicate if a free PDF of a scholarly or professional scientific journal article is available someplace on the Internet. If you do not see a padlock on the center righthand margin, click the extension icon. If a green one appears, click the padlock to download the document legally for free. If black, you are out of luck. Try Bardeen or search by title followed by ”pdf.” That might catch a temporary post by a professor for a homework assignment.
Unpaywall This extension will indicate if a free PDF of a scholarly or professional scientific journal article is available someplace on the Internet. If you do not see a padlock on the center righthand margin, click the extension icon. If a green one appears, click the padlock to download the document legally for free. If black, you are out of luck. Try Bardeen or search by title followed by ”pdf.” That might catch a temporary post by a professor for a homework assignment.
- Find this extension here (external site)
Open in Foxit Reader
 Open in Foxit Reader opens a pdf in Foxit Reader vs Adobe Acrobat or some other Reader. I leave this on all the time to help my browser open pdfs in my Foxit Pro software bundle. If you are an Acrobat customer, then do not install this extension. I leave it on the icon bar because every now and then a file gets hung up on a site. Switching it off allows me, usually, to download the pdf and convert it later.
Open in Foxit Reader opens a pdf in Foxit Reader vs Adobe Acrobat or some other Reader. I leave this on all the time to help my browser open pdfs in my Foxit Pro software bundle. If you are an Acrobat customer, then do not install this extension. I leave it on the icon bar because every now and then a file gets hung up on a site. Switching it off allows me, usually, to download the pdf and convert it later.
- Find this extension here (external site)
Save Image Type
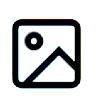 Save Image Type is a handy tool if you want to download one or two images from a site and they are all PNG or WEBP format and you want JPG/JPEG format (most common). Just click “Save As” and format options appear at the bottom of the options menu to save as a JPG or JPEG.
Save Image Type is a handy tool if you want to download one or two images from a site and they are all PNG or WEBP format and you want JPG/JPEG format (most common). Just click “Save As” and format options appear at the bottom of the options menu to save as a JPG or JPEG.
- Find this extension here (external site)
XnConvert
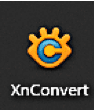 XnConvert is not an extension – just a program. If you have a lot of files to download and convert, I recommend XnConvert which allows you do drag and drop a whole list of marked files from your file manager. Just go to a folder and use the “search” function to look for the file extensions you wish to convert to JPG ( e.g., png or WEBP). Once the list is entered on the Input Tab page, go to the Output Tab page to tell it to convert to jpg under Format. If you click what I show in this screenshot, it will convert and replace the old file.
XnConvert is not an extension – just a program. If you have a lot of files to download and convert, I recommend XnConvert which allows you do drag and drop a whole list of marked files from your file manager. Just go to a folder and use the “search” function to look for the file extensions you wish to convert to JPG ( e.g., png or WEBP). Once the list is entered on the Input Tab page, go to the Output Tab page to tell it to convert to jpg under Format. If you click what I show in this screenshot, it will convert and replace the old file.
- Find this program here (external site)
Change Geolocation
![]() Change Geolocation is a handy extension if you travel a lot or have a second home overseas as we do. By spoofing the web that you are not where you service provider says you are; a) you can relocate to say LA, and all the news will be local for LA, and b) if your financial institutions bar logins from certain foreign countries, you can make them think, as I do, that you are in London or Amsterdam, and they let me log in. To use this extension you have to manually enter a latitude and longitude for up to several different major cities. You can get information by searching for it or by clicking here. In Europe, London or Frankfurt work well for me.
Change Geolocation is a handy extension if you travel a lot or have a second home overseas as we do. By spoofing the web that you are not where you service provider says you are; a) you can relocate to say LA, and all the news will be local for LA, and b) if your financial institutions bar logins from certain foreign countries, you can make them think, as I do, that you are in London or Amsterdam, and they let me log in. To use this extension you have to manually enter a latitude and longitude for up to several different major cities. You can get information by searching for it or by clicking here. In Europe, London or Frankfurt work well for me.
- Find this extension here (external site)
Smart Mute
![]() Smart Mute allows you to permanently switch off the audio for the page you are on. Normally it will stay muted until you click the icon a second time. There are many pages that open with advertising or other annoying video content on the page you you just want to read. Click the icon and the sound will go mute. If for some reason there is a video you do wish to watch with sound, just click the icon again and it will unmute the sound.
Smart Mute allows you to permanently switch off the audio for the page you are on. Normally it will stay muted until you click the icon a second time. There are many pages that open with advertising or other annoying video content on the page you you just want to read. Click the icon and the sound will go mute. If for some reason there is a video you do wish to watch with sound, just click the icon again and it will unmute the sound.
- Find this extension here (external site)
Kaspersky Protection
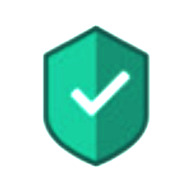 If you have Kaspersky Internet Protection installed, this icon alerts you to any site that is trying to pick your data pocket. Kaspersky will put a cumulative number of attempts on the shield icon to alert you. Normally, I only use this to help identify sites that are more about hacking than informing so I can avoid them. I started with Kaspersky in late 2004 when my spouse started working in antivirus for a national service provider. I figured if pros used it, it was good enough for me. You might be happy with another company, and they might offer a similar extension. It comes free with my subscription, so I leave active. Many anti-virus programs offer similar extensions.
If you have Kaspersky Internet Protection installed, this icon alerts you to any site that is trying to pick your data pocket. Kaspersky will put a cumulative number of attempts on the shield icon to alert you. Normally, I only use this to help identify sites that are more about hacking than informing so I can avoid them. I started with Kaspersky in late 2004 when my spouse started working in antivirus for a national service provider. I figured if pros used it, it was good enough for me. You might be happy with another company, and they might offer a similar extension. It comes free with my subscription, so I leave active. Many anti-virus programs offer similar extensions.
- Find this extension here (external site)
Small PDF
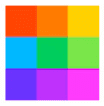 Small PDF is an extension which offers a long menu of options for converting files. I publish a daily news summary for a couple dozen (mostly prep school) buddies. This enables me to shrink pdfs. I use it most often to unlock locked pdfs so I can highlight, underline, and make marginal comments. Some scientific journals lock you out for copyright reasons and your pdf reader cannot highlight or edit the file.
Small PDF is an extension which offers a long menu of options for converting files. I publish a daily news summary for a couple dozen (mostly prep school) buddies. This enables me to shrink pdfs. I use it most often to unlock locked pdfs so I can highlight, underline, and make marginal comments. Some scientific journals lock you out for copyright reasons and your pdf reader cannot highlight or edit the file.
- Find this extension here (external site)
Reader Mode
 Reader Mode. This extension cuts to the proverbial chase by clearing the page you are on of everything but the words. Just click the icon and read. Warning, sometimes a page’s HTML is so sloppy, that you might just get word salad. However, most of the time, I find that it works. People likely to benefit the most from this extension are those who have vision problems. At highly-enlarged levels, some pages just become too junked up to easily navigate. Reader Mode also sometimes bypasses paywalls. It is worth a try when all else fails.
Reader Mode. This extension cuts to the proverbial chase by clearing the page you are on of everything but the words. Just click the icon and read. Warning, sometimes a page’s HTML is so sloppy, that you might just get word salad. However, most of the time, I find that it works. People likely to benefit the most from this extension are those who have vision problems. At highly-enlarged levels, some pages just become too junked up to easily navigate. Reader Mode also sometimes bypasses paywalls. It is worth a try when all else fails.
- Find this extension here (external site)
Popup Blocker Pro
 Popup Blocker Pro does just what it says. It blocks pop-ups. Sometimes it does not get them all, and sometimes, it will stop pop-ups you need such as financial institution log-in windows. When you want a pop-up to pop up, just click the icon and tell the menu to allow pop-ups for this site. You can re-block pop-ups by clicking the icon again, and telling it to resume blocking.
Popup Blocker Pro does just what it says. It blocks pop-ups. Sometimes it does not get them all, and sometimes, it will stop pop-ups you need such as financial institution log-in windows. When you want a pop-up to pop up, just click the icon and tell the menu to allow pop-ups for this site. You can re-block pop-ups by clicking the icon again, and telling it to resume blocking.
- Find this extension here (external site)
Grammarly
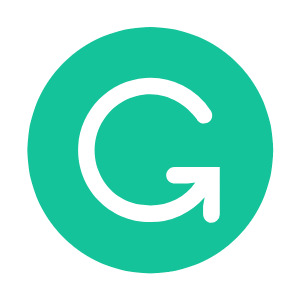 Grammarly improves your grammar, clarity, punctuation, etc. If you are like me, you typo all the time, and may not notice a syntax or expression that is not that which you intended. There is no need to pin this to your extension icons. Like Bypass Paywall, I leave it on all the time.
Grammarly improves your grammar, clarity, punctuation, etc. If you are like me, you typo all the time, and may not notice a syntax or expression that is not that which you intended. There is no need to pin this to your extension icons. Like Bypass Paywall, I leave it on all the time.
- Find this extension here (external site)
Facebook Purity
![]() Facebook Purity sounds like an extension that excludes immodest content but what it actually does is cut out Zuckerberg’s advertising and other unwanted junk. All my friends love FBP, even my pal John in London, and he is pushing 92. You can program FBP to exclude all sorts of annoyances such as post by strangers with just the click of a mouse on the pop-up menu activated by clicking the Facebook Purity icon on your Facebook banner (Usually upper left or right corner – just FBP – see pic below). I leave it on all the time, so it is not pinned to my extension bar
Facebook Purity sounds like an extension that excludes immodest content but what it actually does is cut out Zuckerberg’s advertising and other unwanted junk. All my friends love FBP, even my pal John in London, and he is pushing 92. You can program FBP to exclude all sorts of annoyances such as post by strangers with just the click of a mouse on the pop-up menu activated by clicking the Facebook Purity icon on your Facebook banner (Usually upper left or right corner – just FBP – see pic below). I leave it on all the time, so it is not pinned to my extension bar
This is what it looks like installed in the upper RH corner of my Facebook page. Again, I normally do not pin Fluff Busting Purity icon on my browser as it is on all the time.
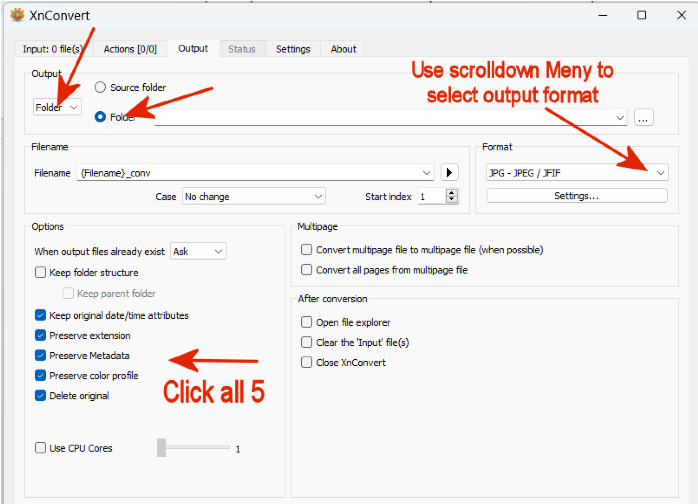
- Find this extension here (external site)
 UPDATE Sept. 2023: Facebook Purity has an update. Check the Chrome webstore for the new version.
UPDATE Sept. 2023: Facebook Purity has an update. Check the Chrome webstore for the new version.
Extensions Manager
![]() Once you install an extension this puzzle-piece icon will appear on your extension’s icon bar. Clicking it opens a menu to access all installed extensions (See pic). Clicking the pushpins allows you to pin/unpin icons. The 3 vertical dots enable and other actions – even uninstalling.
Once you install an extension this puzzle-piece icon will appear on your extension’s icon bar. Clicking it opens a menu to access all installed extensions (See pic). Clicking the pushpins allows you to pin/unpin icons. The 3 vertical dots enable and other actions – even uninstalling.
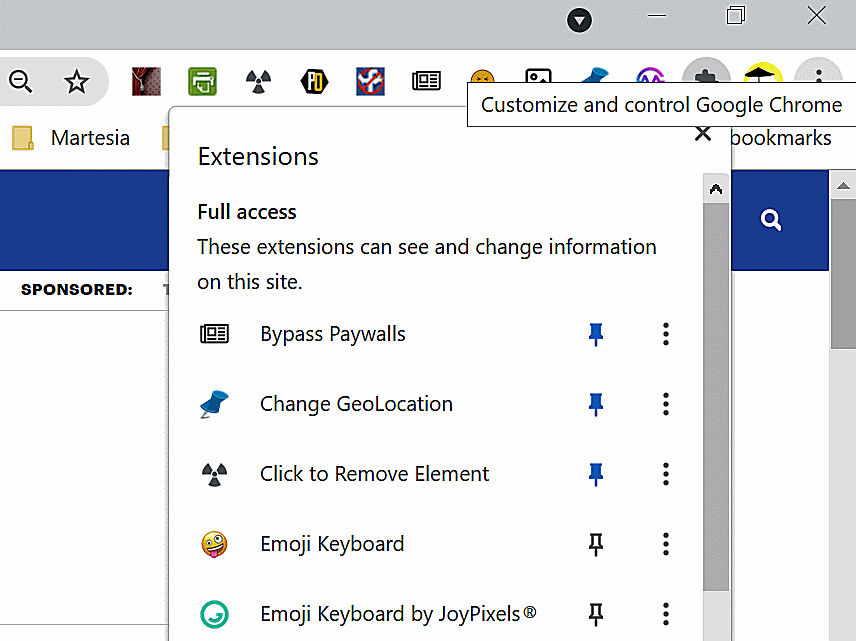
How to Delete Cookies Using Browser Setting (In order to get more free site visits)
Think of deleting cookies as taking out the trash Thursday night (or whenever). It is a brief drudge that keeps your browser tidy. You need to do this because not all extensions work all the time. Browsers make the deletion process somewhat tortuous because they get a kickback from cookie services. But it is simple once you get the hang of it. Thanks to the Cookie Remover extension, most site cookies can be deleted with an icon click the first time you are denied access. However, some sites leave you no alternative but to manually delete their cookies from your browser. By doing that, you fool the website into thinking you are a possible subscriber visiting for the first time to see if you like their service.
WARNING: Do not delete ALL your cookies? Browsers give you that option. Do not use it. That is because some cookies enable access rather than block access. For example, they tell your bank that “This is a trusted personal computer” which might reduce login requirements. A few sites where you might have subscriptions use cookies to validate that it is you. Delete those cookies and it could cost you or at least require you to re-register all over again. Thus, my advice is to leave the other cookies alone and just delete the annoying ones.
This 8-step process explains how to manually delete cookies in Google Chrome.
- 3 VERTICAL DOTS – In the upper righthand corner of Chrome below the “X” you use to close the browser you will see either 3 vertical dots or an up-arrow. Left Click the dots to display the browser options menu.
- SETTINGS – Click on the “Settings” option near the bottom of the list. This will open a special window for Chrome settings.
- PRIVACY & SECURITY – Under Settings on the left-hand side of the setting page left-click the Privacy and security option (3rd from the top of the list). NEVER click “Clear browsing data.”
- COOKIES & OTHER SITE DATA – Click the option “Cookies and other site data.”
- SEE ALL SITE DATA AND PERSMISSIONS – On the next page that opens look for and click “See all site data and permissions.”
- WELCOME TO YOUR COOKIE JAR – When the next page opens up you will see all the cookies pinned to your browser from sites you visited. They can be Sorted by Most Visited, or alphabetically by Name. Ignore the sort option.
- SEARCH FIELD – Use the “Search” field in the upper right corner to find all the cookies for the blocked site(s) you wish to delete. For example, if I want to delete cookies for the “theweek.com,” type “week” in the search field, and instantly the list shrinks to cookies with “week” in the name such as “newsweek.com” and “theweek.com.” I have the option of clearing both by clicking “clear displayed data” or just “theweek.com” by clicking the trashcan icon to its right.
- SEARCH STRATEGIES – Because some sneaky sites may have more than one cookie folder, searching for part of the site name like “Post” will show all the cookies with that word in it (like Washington Post or New York Post). If you still cannot get in, return to settings but this time try using an acronym like WAPO or NYP which might turn up one or two more folders to delete.
Cookies are like dust. They will return when you visit those sites in the future. So, if the Bypass Paywall or other extensions did not work on a particular group of sites, just repeat the routine I just described every time a site denies access.
Visiting Sites Incognito
Another workaround that sometimes works is to open a site using the browser’s incognito mode. The incognito mode essentially locks out your cookies folder. You can go incognito two ways. #1) You can to the 3 vertical dots in the upper right corner where you go to access “settings” and select “open incognito window.” Then past the website address and click enter. #2), You can right-click a hyperlink and select “Open link in incognito window.” If the site does not open. Well, at least you tried.
Is Using Extensions and Settings to Avoid “Paying” Legal?
For now, yes [(author’s opinion not legal advice or Tech-enhanced Life’s position]. If not, Google would have been sued long ago for its extensions. Nevertheless, I subscribe to some sights to encourage them. For example, Nakedcapitalism.com is free, but I send them money every month just like I do PBS and several others because I want them to thrive and keep informing me
*Disclosure: The research and opinions in this article are those of the author, and may or may not reflect the official views of Tech-enhanced Life.
If you use the links on this website when you buy products we write about, we may earn commissions from qualifying purchases as an Amazon Associate or other affiliate program participant. This does not affect the price you pay. We use the (modest) income to help fund our research.
In some cases, when we evaluate products and services, we ask the vendor to loan us the products we review (so we don’t need to buy them). Beyond the above, Tech-enhanced Life has no financial interest in any products or services discussed here, and this article is not sponsored by the vendor or any third party. See How we Fund our Work.

