By: Tom Hilton | Posted: July 20, 2020 | Updated: April 5, 2023
This installment of “An Internet Enabled Life” will tell you how to quickly hack through the annoying jungle of subscription nags and popup-n-pop-downs and advertisements to get at the actual content you care about.
There is an infinite cache of brilliant essays, news articles, scientific reports, and books available on the Internet, but you cannot access much of it without giving the website owners something of value in return — unless you master a few simple “surfing techniques”.
This installment of “An Internet Enabled Life” will explain how I surf the web and get at all the content I care about with minimal distraction from annoying popups and paywalls.
Summary and Table of Contents
This installment of “An Internet Enabled Life“ will tell you how to quickly hack through the annoying jungle of subscription nags and popup-n-pop-downs and advertisements to get at the news and essays and such.
I will start by explaining how sites track your access using “cookies” and then move on to explain about how to use browser extensions to both hack INTO most sites for free and to hack your way THROUGH all the distracting gunk sites toss at subscribers as well as freeloaders like me – and perhaps you too.
- The Challenge of Paywalls & Popups
- Cookies
- Extensions (includes a list of my favorite extensions, and how to get them)
- Feeds
- Deleting Cookies
- Visit Incognito
- Is this Hacking Legal?
- How to Install Google Chrome
The Challenge of Paywalls & Popups
 Nearly all news sites will tempt you with a free peek. Take free figuratively, as you usually face a barrage of subscription requests during your read. In addition, most sites, free or subscribed, also make you navigate a jungle of annoying popup advertisements, side bar videos, dropdown blinds and rise-up walls.
Nearly all news sites will tempt you with a free peek. Take free figuratively, as you usually face a barrage of subscription requests during your read. In addition, most sites, free or subscribed, also make you navigate a jungle of annoying popup advertisements, side bar videos, dropdown blinds and rise-up walls.
Usually after 3 free visits, sites throw up what is known as a paywall with a message that your free access limit has been reached. Future access will require a subscription. Thereafter, a return to the site will have an overlay that blocks your visual access until you pay — or hack your way around it.
Cookies
 What triggers these paywalls are “cookies.”
What triggers these paywalls are “cookies.”
Cookies are little snippets of code that attach to your browser in order to tell the website how often you visit and whether or not you are a subscriber and should be granted access.
If you are not an authorized subscriber/user, after several visits, cookies will often trigger the site to throw up a paywall overlay to keep you out until you $ubscribe.
Why Not Just Delete the Cookies?
You might think, I will just delete those darned cookies and fool the sites into thinking I’m a free-trial visitor.
Deleting cookies definitely will work on 85% of sites. However, if you do not know how to surgically remove a site’s cookies, you might wind up sabotaging your own web surfing.
For example, if you open your browser’s settings and tell it to “delete all cookies.” Bam! That was simple. But then when you go to your bank’s website to pay a bill, the site acts like it doesn’t know you, and you have to go through some extra rigamarole to prove it is really you.
Then it happens when you go to download the water bill, access Twitter, Facebook, and most every site for which you have an account. A blanket deletion just tosses the proverbial baby out with its cookies.
Can’t I Surgically Remove Certain Cookies?
Yes, it is possible to remove just the annoying cookies.
Make a list of all your favorite news and entertainment sites, and every few days, go into your browser’s settings, skip the “delete all cookies” option, and through trial and error find the link that allows you to search cookies.
Then type in say “Post” and all the news sites with that word in it (Washington Post, Huffington Post, NY Post, etc.) are listed, and you can delete all or just some of those cookies — your choice. Then do it again for say “York” etc. (Scroll down to see these detailed instructions: How to Delete Cookies).
Manual cookie removal works on about 65% of sites, but the Wall Street Journal, Financial Times, and many other primo sites are so sure of their appeal, that they do not even have trial options (although they still toss a cookie into your browser).
Then how do you get past those pesky overlays and paywalls?
That is when “extensions” come into play.
Not only can extensions hack you into pay sites by subverting paywalls, they also offer handy tools to remove overlays for free or free-trial sites, block ads and pop-ups, remove distracting elements that restrict your view, and even convert the page you are reading into a downloadable .pdf document.
Extensions (includes links to a list of my favorite extensions and how to get them)
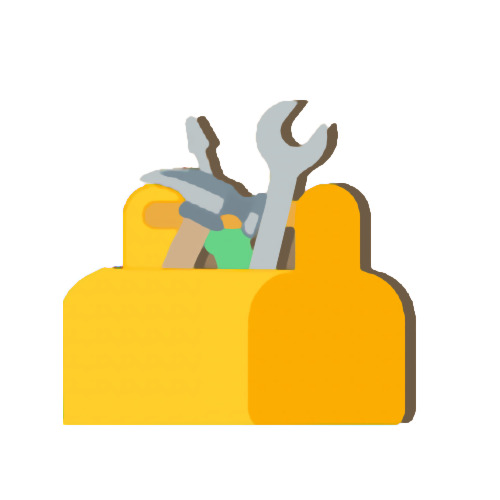 A better, and simpler method for hacking websites is to use extensions.
A better, and simpler method for hacking websites is to use extensions.
Think of Extensions as hacker tools. They are like little applets that use your browser’s source code to make your browsing more productive — that includes hacking pay sites.
For example, when I encounter a page hidden behind an overlay, I just click my RemoveOverlay extension, and it is gone — unless it is a pay site. In some cases, the RemoveOverlay extension may remove the overlay, but that freezes the page. Undeterred, I go to PopupOff, and select “Moderate” then reload the page. If that fails, I re-click Pop-up Off, but this time I select “aggressive” then reload the page. Fifty percent of the time, it opens.
If I want a copy of the content, I click my PrintFriendly&PDF extension and it opens an overlay with the page absent most its annoying junk. That overlay allows me to scroll down before converting to a PDF file so I can delete any highlighted area under my mouse cursor that snuck under the extension’s radar. Once purged of junk content, I click “PDF” on the toolbar at the top of the overlay window. That opens all the content I selected as a file in my default PDF reader (I use FoxitPro). Now and then PrintFriendly just does not work. In that case, I right-click and select “print” from the menu, but change the destination from my printer to “Save as pdf.” If what I get still has too much clutter, I try highlighting just the text I want to keep, and try again to print to save as a pdf.
Suppose I want to read an article in the New York Times, Financial Times, or Wall Street Journal? Forget about it. They each charge over $300/year to subscribe, and have defensive shields installed that make them almost impenetrable – almost. Lucky for me, when I have my BypassPaywall extension turned on, NYT, WAPO, WSJ and about 50 other pay sites treat me like a paid-up customer about 80% of the time.
You can see how to add these extensions, and all the other extensions I have found useful, at “My Favorite Browser Extensions“.
Warning, websites periodically change their access criteria and install bots and other software to defeat extensions. So, periodically, you have to find a new or updated extension, delete cookies for those sites more often, or just find a similar site you can hack. I provide more details on how to delete cookies below.
Tom’s Favorite Browser Extensions
- See this list of my favorite browser extensions and how to get them.
Finding the Extensions to Use
Of course, you still have to have a browser compatible with these extensions, find and install them. These extensions, and many more, are compatible with Google Chrome, and often with several other browsers like Explorer, Firefox, and Opera.
Apple users have Safari, and many extensions do not work on Apple’s operating system. Doubtless they have some of their own to offer.
I used Microsoft’s Internet Explorer for years until Google entered the market. To me Explorer is like a Lincoln, whereas Google is like a Porsche — just as classy, but it will get me there a whole lot faster.
Google Chrome is not only reliable, but it also integrates seamlessly with other Google products — especially the Android operating system for smartphones which includes Google Gmail, Contacts, and Calendar.
For step-by-step instructions about how to install Google Chrome click HERE
For Information about My Favorite Extensions and how to install them, click HERE
Feeds
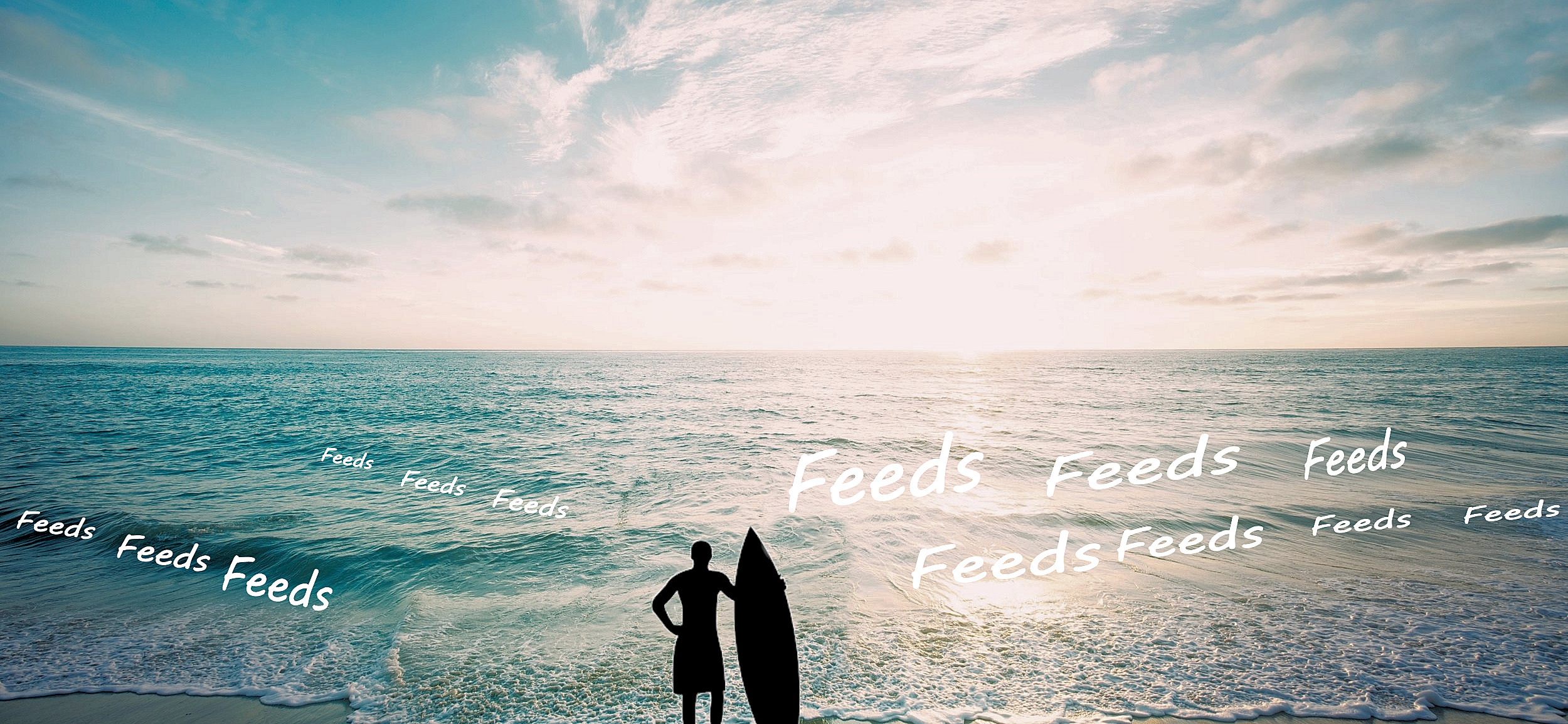
Once you have installed some of the extensions I described above, you are “ready” to surf the web like a pro.
However, you are still standing on the beach looking at the ocean of sites. Good grief! Which waves do you want to catch?
That is where FEEDs come in handy.
Savvy web surfers know that there are two ways to find Internet sites of interest on the World Wide Wave. One is to save them to bookmarks on your browser. The other is to subscribe to Internet feeds.
Bookmarks are useful for accessing calculators, your bank, doctor, etc., because they never change. However, news changes all day every day. It can get rather tedious going from site to site to find out what’s worth reading.
Internet feeds are ideal for news and magazines because they work like a table of contents that updates with every new post.
Internet feeds are called RSS Feeds. RSS stands for “Really Simple Syndication” which is a method used by most, not all, media sites to provide a list of links with titles for their news posts, articles, videos, and podcasts.
Most people collect feeds on their homepage. Of course, you need a special service to do that and there are many. Basically, you wind up with a big webpage full of tables of contents to your favorite sites. Once installed on your computer, you just browse your feeds, see an article on a provider’s feed that looks interesting, click the title, and it opens up the page on a tab (CTL-Left click) or an independent webpage (Shift – Left click) — assuming you have your paywall hack extension turned on.
The Five Types of Feeds
Generally, there are 5 types of RSS feeds.
Sole-source Provider feeds are mostly newspapers, magazines, and news services. New York Times, Salon, and Reuters are examples. Their RSS feeds link to material written and produced by their own staff.
Viewpoint feeds link to material published on various sole-source news sites that are specifically selected for readers with common interests or similar worldviews. The Drudge Report is an example of a viewpoint feed that links to articles with a conservative political viewpoint.
Topic-Oriented feeds link to material produced by its own staff and is of interest to a particular audience like healthcare providers (STAT), science students (Nature), current events (OpEdNews), or financial management (Bloomberg).
Professional-Interest feeds link to stories of interest to various professions like politicians (The Hill), the military (Defense One), or physicians and health scientists (JAMA Online).
Hybrid feeds link to all of the above. They are also likely to include older articles that provide deeper background on current events. Website staff write material, select the best stories on a widely-reported event, and include both topical and professional interest stories.
Nakedcapitalism is an example of a hybrid feed. It links to stories that are of topical interest to economists, financiers, and bankers. Its viewpoint is liberal (more in the academic sense of the term than political), and links include news and essays of global interest. I am not an economist but I find Nakedcapitalism is so well done that it cuts down on my surfing time because I can confidently skip redundant stories MSNBC, CNN, NYT, WAPO, Reuters, etc. In addition, many of their links include abstracts or annotative information to help find articles interesting to me.
Feed Collection & Management
See the companion article “Internet Feeds: How to Set Them Up and Use Them” for step by step instructions on:
- How to set up feeds so they automatically send interesting articles to the home page of your browser;
- How to find the sort of content that interests YOU;
- Set things up so that the things you want open automatically when you start your browser.
Go To: Internet Feeds: How to Set Them Up and Use Them.
How to Delete Cookies
Think of deleting cookies as dusting the furniture.
It is a brief drudge that keeps your browser tidy. The process is somewhat tortuous because Google gets a kickback from cookie services. But it is simple once you get the hang of it.
But first, I recommend that you start a list of all the sites you regularly visit that limit access so when you go in to delete cookies every few days you do all favorite sites at once.
- Click the upper righthand corner of Chrome. You will see either 3 vertical dots or an up-arrow right below the “X” than closes the window.
- The browser options menu will drop down. Click on “Settings” (3rd from the bottom of the list). This will open a special window for Chrome settings.
- The upper left-hand corner has 3 horizontal lines and the work Settings. You must scroll down to the Privacy and security section. Do NOT click “Clear browsing data.” Click the option below it “Site Settings.”
- On the next page that opens look for and click “Cookies and site data”
- On the 3rd page that opens up (yes crazy, I know) click “See all cookies and site data.” Now you are in the cookie jar itself.
- Use the “Search cookies” field to find all the cookies for the blocked site(s). My first search is always for “Time” as dozens of news site have that word in their title. I then delete all the cookies for those sites by clicking the “Remove All Shown” button below the search field, and then confirm the deletion by clicking the “Clear all”button in the ”Clear site data” popup window. Of course, you may just click the trashcan icon for each cookie instead. The “Clear all” button is faster.
- Then I type “Post” to show all the cookies with that word in it (like Washington Post). I keep entering parts of site names until I get them all. It is easy. Let’s say your want to get into Bloomberg’s website. Start typing “Blo” and a lot cookies show on the list. Add an second “o” “Bloo” and only 3 cookies pop up with Bloomberg in the title. Write “Bloo” down for next time and click “Remove All Shown” and keep this up till you have deleted all the site cookies you want to delete.
- Cookies are like dust. They will return when you visit those sites in the future. So, if the Bypass Paywall extension did not work on a particular group of sites just do the Delete Cookies routine I just described every time a site denies access.
Why not delete all your cookies?
Because some cookies enable access; not block it. They tell your bank that “This is a trusted personal computer” which might reduce login requirements. A few sites where you might have subscriptions use cookies. Delete those cookies and it could cost you. Thus, my advice is to leave the other cookies alone and just delete the annoying ones.
Visit Incognito
Another workaround that sometimes works is to open an incognito version of your browser, and cut and paste the site address or use bookmark link. The downside is that in “incognito mode” no extensions work to help clean up the page or to save it as a pdf because the browser does not identify itself nor accept cookies. Also, it cannot hack paywalled sites – again – because extensions do not work in that mode.
To enter incognito mode,
- Click the upper righthand corner of Chrome. You will see either 3 vertical dots or a folded orange arrow right below the “X” than closes the window.
- The browser options menu will drop down. Click on “New incognito window.”
- A new browser window will openup – usually black everything to signal the mode.
- Then, just surf like usual.
Keep in mind that because the mode disguises itself to the Internet, in addition to no cookie trail there is no browser trail either. Thus, there is no history left and that means you cannot go back to a page once you close the site’s tab.
This is great for hiding online chats with you girlfriend from your wife or not leaving a trail of visits to naughty sites for you kids to stumble on. But mainly the mode enables you an alternative way to try to enter pay sites for free.
Is this Hacking Legal?
For now, yes. If not, Google would have been sued long ago for its extensions.
Nevertheless, I subscribe to some sights to encourage them. Nakedcapitalism.com is free, but I send them money every month just like I do PBS and several others.
How To Install Google Chrome
If you do not already have Google Chrome installed, and want to download and install it: Here is how you do it.
- Before installing Chrome click this Wikihow link to learn how to install Chrome. You only need the 1st 5 steps listed there.
- Install Chrome using this Google link: . Just click the DOWLOAD button.
- Once installed, it makes sense to set up a GMAIL account for emails and such as your Google account will make accessing new features easier even if you use some other email service.
*Disclosure: The research and opinions in this article are those of the author, and may or may not reflect the official views of Tech-enhanced Life.
If you use the links on this website when you buy products we write about, we may earn commissions from qualifying purchases as an Amazon Associate or other affiliate program participant. This does not affect the price you pay. We use the (modest) income to help fund our research.
In some cases, when we evaluate products and services, we ask the vendor to loan us the products we review (so we don’t need to buy them). Beyond the above, Tech-enhanced Life has no financial interest in any products or services discussed here, and this article is not sponsored by the vendor or any third party. See How we Fund our Work.

