By: Jim Schrempp | Posted: June 18, 2016 | Updated: April 5, 2023
A lesson of The Useful Apps Club
Lesson Objective
In this lesson you will learn how to set up and use the Medisafe iPhone App (application) to remind you to take a medication on time. We will also touch on a few other features of the Medisafe app. Most of the steps are illustrated with a how-to video. The videos are each less than two minutes long so you can watch, practice, and watch again if you need. Bookmark this web page and come back if you need a refresher.
What is Medisafe?
Taking medications as prescribed is important to maintaining your health. Our Explorer Groups have told us that remembering to take medications on-time can be challenging. If you own a smartphone then you have a computer by your side at all times and it can help you keep current with your medications.
Our research and testing has demonstrated to us that the Medisafe Medication Reminder, Prescription and Pill Organizer by MediSafe Inc. is a best in class iPhone app in this area.
Installation
The first step to using Medisafe is to install it on your iPhone. You might be prompted for your Apple iTunes account password when you install Medisafe; before continuing you should find your password.
Watch the video below. When you are ready, you can download the App:
- Download Medisafe from the Apple App store (iPhone users);
- Download Medisafe from the GooglePlay store (Android users).
Remember, once the app has finished downloading the blue circle will change into a button that says, “Open”. Press the big Home button at the bottom of your iPhone and look for the blue Medisafe application icon. Your iPhone might place that app icon anywhere, so you will have to look to find it.
Tap the Medisafe app icon on your iPhone to start the app.
The first time you run Medisafe
When you first start Medisafe it will guide you through the process to add your first medication. We will walk through that now.
Adding your very first medication
Medisafe will now prompt you to add your first medication. Because this is your very first medication, there are a few extra prompts you have to answer. Follow the video below to see how this is done.
Add a second medication
Once you have one medication and reminder set up, then adding other medications is done the same way.
This video describes how to add a medication to your list in Medisafe. This is the process you will follow as you add each medication. The process involves several screens, but it is very straight forward. If you make a mistake you will be able to edit the information later, but this is important and you should strive to make it correct the first time. Just relax and follow the directions and you will be able to do this easily.
If you ever need help adding a medication in the future, the video above is the one to watch.
Keep in mind that if your medication is one you take “as needed,” then you skip the step to create Reminders.
Note that in the selection of which days you take the medication, Medisafe has a special choice called “Days limit”. You use this feature for a medication you will take for a limited time; perhaps an antibiotic that you just take for a week or two.
Reminders
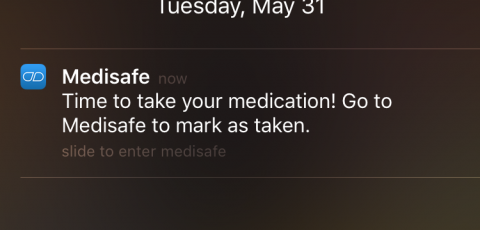 Now that Medisafe is all set up for you, what happens? Well, you just wait for the next time a medication reminder is due. When the time is right, your iPhone will sound an alarm and you’ll see a reminder on your lock screen, similar to the image on the right You’ll notice that the actual medication is not mentioned, this is to protect your privacy. You may not want anyone who sees the alert to know what medication you need to take.
Now that Medisafe is all set up for you, what happens? Well, you just wait for the next time a medication reminder is due. When the time is right, your iPhone will sound an alarm and you’ll see a reminder on your lock screen, similar to the image on the right You’ll notice that the actual medication is not mentioned, this is to protect your privacy. You may not want anyone who sees the alert to know what medication you need to take.
When you see this alert, you can tap it and the Medisafe app will open. There you will be on the home page and can answer any medicine reminders that are presented.
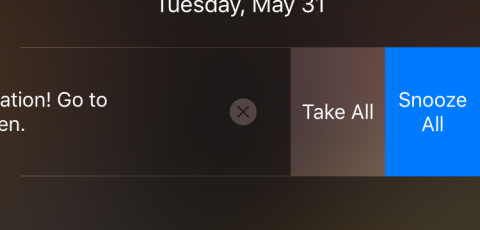 You may also use your finger to swipe over the alert, to the left (see second image on right).
You may also use your finger to swipe over the alert, to the left (see second image on right).
This reveals three choices. Tap the “x” and this alert will just disappear. If you know the medications you need to take at this time and you’ve taken them, tap ”Take All” or if you are too busy to deal with your medications at this time, tap “Snooze All” and Medisafe will remind you again in a few minutes.
Taking a Medication
The Medisafe main screen has an image of a circular pill box on it. This is where the app will be each time you start it. There are lots of things you can do from this screen, but now we will focus on the major activity, taking medication. This involves the big area in the middle of the screen.
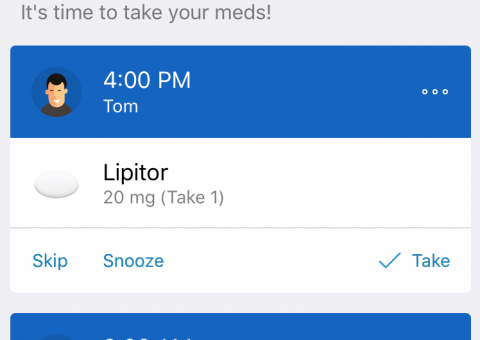
Remember, if you mistakenly tap the wrong choice for a medication reminder, just tap the image of the pill in your pill box and the pop-up will offer you options to undo your action.
If you have reminders outstanding when you open the Medisafe app, you will see those displayed immediately for you to act on. Here’s an example of a medication reminder displayed when the app starts. You tap to take action on each, just as you would from the home screen.
Even more features: The Home Screen Bottom Menu
At the bottom of the home screen you will see five little icons. Let’s talk a bit about each one.
Remember, to edit a medicine you tap the Med Box icon. Then tap on the medicine you want to edit and all the choices will appear. If you need to completely delete a medicine then enter the edit mode and look for the “delete” choice at the bottom of the screen.
The Home Screen Top Menu
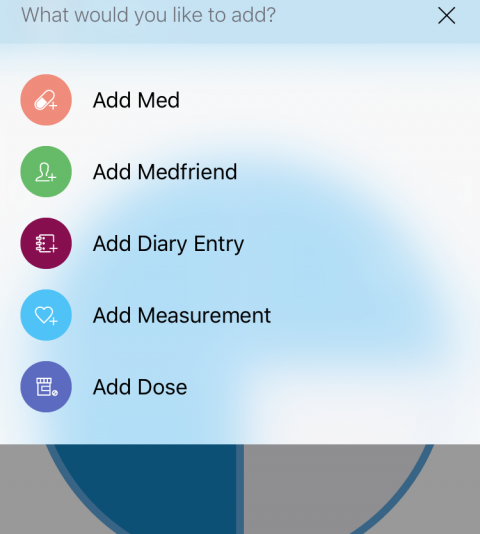 At the top of the home screen are two labels. On the left is a little image of a human, on the right is a plus sign. Tap the plus as a quick way to add more information to your Medisafe profile. The choices here are self explanatory, except for the “Add Medifriend” option. We’ll talk more about this below. If you tap the plus sign by accident, just tap anywhere in the gray area below the five choices and this menu will go away.
At the top of the home screen are two labels. On the left is a little image of a human, on the right is a plus sign. Tap the plus as a quick way to add more information to your Medisafe profile. The choices here are self explanatory, except for the “Add Medifriend” option. We’ll talk more about this below. If you tap the plus sign by accident, just tap anywhere in the gray area below the five choices and this menu will go away.
At the top left of the home screen is a little icon of a person and probably the word “Guest”. This shows up as the default until you create a free account with Medisafe. If you tap the icon the Medisafe home page slides to the right and you’ll see a screen like the one here. To get back home, tap the small icon that just slid to the upper right side of the screen. You should try this a couple of times right now to see how this works.
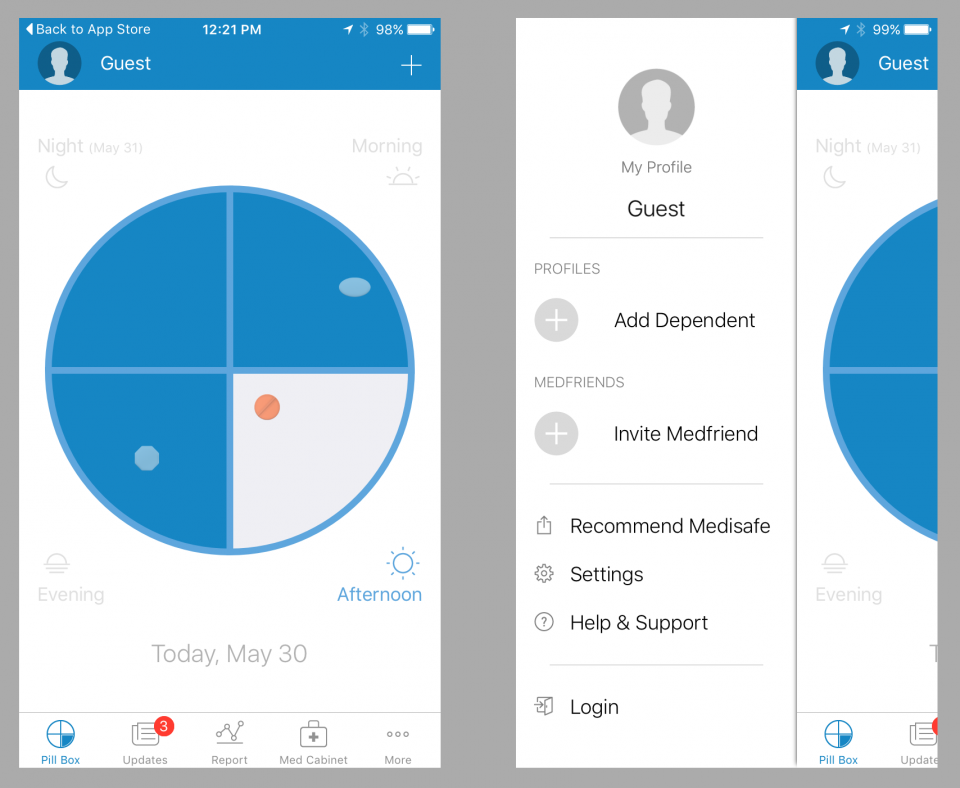
If you want to personalize the app you have to create a Medisafe account. More on that in a section below. You can also add dependents; this adds a second profile to the application so that you can set up medicines and reminders for someone you care for. This function is beyond the scope of this lesson. However, it works easily and if you want to do this we recommend that you become very familiar with using Medisafe for yourself, then add other profiles later.
You can also invite a “Medifriend.” We discuss this later in this article.
Medisafe Account
As we discussed above, you can personalize the Medisafe app from the home page. Tap the person icon in the upper left and the main screen slides right to reveal some choices. Tap on the gray circle with the head icon and Medisafe will walk you through the steps to sign up for a free account. At one point you will need to enter an email address so that Medisafe can verify your identity. Medisafe requires a good password on your account, so be prepared with one that has both upper and lower case letters and at least one number.
There are two advantages to a Medisafe account. First is that your data will be backed up in the Medisafe cloud. If you were ever to loose your phone, you could Login on another phone and get access to your data again. The second advantage is that you can be a Medifriend; more on that next.
However, if you don’t want to create a Medisafe account, then you don’t have to. Just keep using the app as a “guest” user.
Medifriend
Medifriend is the Medisafe name for a “buddy.” When you invite someone to be a Medifriend, they will receive an alert if you fail to take one of your scheduled medication doses. The screen shot shows an alert to a Medifriend on an iPad. The alert to your Medifriend goes out 30 minutes after a missed dose and does not give the name of the medication, only that you missed a dose. Your Medifriend can then contact you and make sure you’re doing ok.
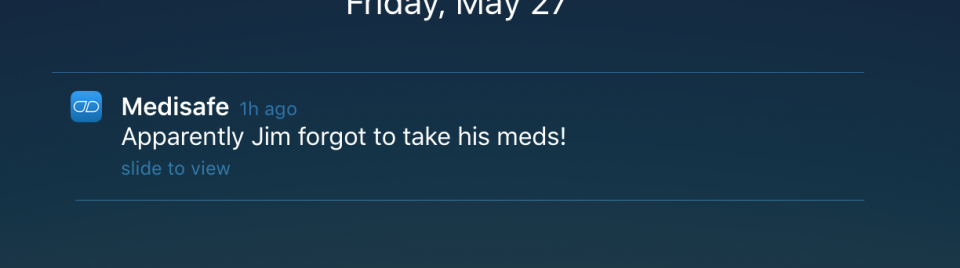
To be a Medifriend, that person must also have Medisafe installed on their smartphone. When you invite a Medifriend, they receive an email with very simple instructions to click a link and join you. The Medifriend relationship is one way – they get alerts about you, but you do not get alerts about them. Of course they could invite you to be their Medifriend and then you will both get alerts if the other person misses a dose.
Having a Medifriend also motivates you to use the app correctly. If you stop reporting your doses to Medisafe, then your friend will keep getting alerts. Your friend can delete their connection to you and you can, of course, delete the connection to them.
The Medifriend relationship is not for everyone. However, if you have a close friend and want the extra safety net of these alerts, then Medisafe does it in a private and controlled way.
Summary
At this point you should have all the information you need to add medications to your Medisafe profile, answer the alerts when they pop-up, and be able to send an email summary of your medications and your dosing. If you need help later, come back to this page and review the videos that describe a process.
We hope that you enjoy Medisafe and that it helps you correctly follow your heath care provider’s instructions. We wish you continued good health.
Want More Like This?
*Disclosure: The research and opinions in this article are those of the author, and may or may not reflect the official views of Tech-enhanced Life.
If you use the links on this website when you buy products we write about, we may earn commissions from qualifying purchases as an Amazon Associate or other affiliate program participant. This does not affect the price you pay. We use the (modest) income to help fund our research.
In some cases, when we evaluate products and services, we ask the vendor to loan us the products we review (so we don’t need to buy them). Beyond the above, Tech-enhanced Life has no financial interest in any products or services discussed here, and this article is not sponsored by the vendor or any third party. See How we Fund our Work.


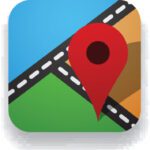
How to back up medisafe!!
How to back up medisafe!!
You must PAY $$$$$$
You must PAY $$$$$$
Your instructions as to
Your instructions as to logging Meds as needed seems to be lacking clarity. Such as “Turn Off Reminder Times” – How do one go about doing this??
AS a retired RN I think this
AS a retired RN I think this tutorial fabulous, and I especially like how Jim keeps the videos short. We seniors have short attention spans. He thought of every detail in describing how the app works. He speaks, slowly, clearly, and deliberately but in a friendly tone as he takes you step-by-step through the various app screens.
The app itself is very well structured. The pillbox icon is easy to understand and I like the fact that the app also shows what each of the pills looks like. Excellent.
Pill reminders and the snooze option-love it-are great.
I like the app's Medifriend feature and the link to a doctor describing what the medication is and what it does. I personally don't know anyone who would use this feature but I'm sure there are some who would need it.
Great tutorial
Great tutorial
How do I turn OFF snooze
How do I turn OFF snooze option ?
Is there anyway to note the
Is there anyway to note the time medications are taken if you forget to take them or if you take them earlier than the time entered on the reminder? If the time has gone by it only seems like you can enter “now” or the current time, or a time later. Can you enter an earlier time?
Yes if you hold down the
Yes if you hold down the taken button (ie tap but do not release) it should give you more options. Take now, later or skip. Then you just select later and add the time/date you want. You can also press the pencil on the medicine if you have already pressed taken and edit the time in that selection as well. hope this helped 🙂
How do I add a liquid
How do I add a liquid medication to Medisafe app?
I put my mediagenic reminders
I put my mediagenic reminders on hold for two weeks, how do I restart it please.
If a medication is taken
If a medication is taken every 6 hours but I do not wake up during the night to take it, how can I get the app to correct every 6 hours? Example it was due at 4 am but I did not take it until 6 am, how do I get the next dose to change from 10 am to noon?
Can’t get sound to work
Can’t get sound to work
How can I change if I have
How can I change if I have taken my medication on a previous day if it has rolled into a new week??
I entered the prescription
I entered the prescription number on a medication incorrectly. How can I go in and change it?