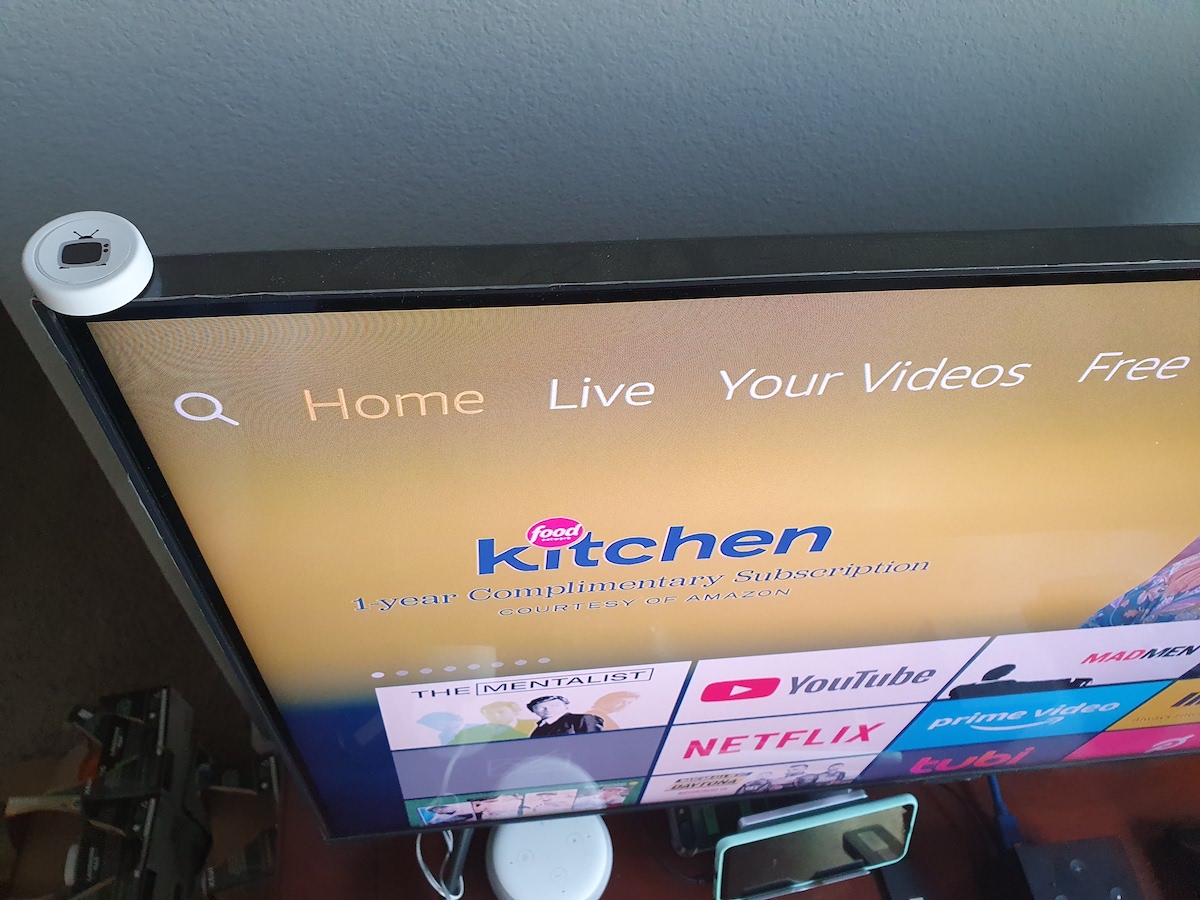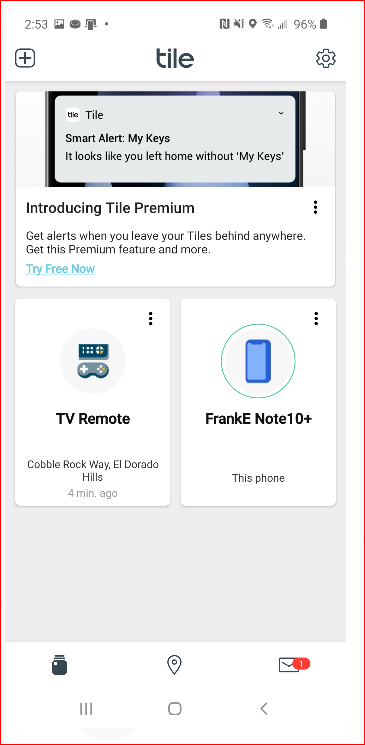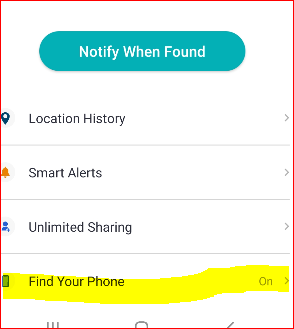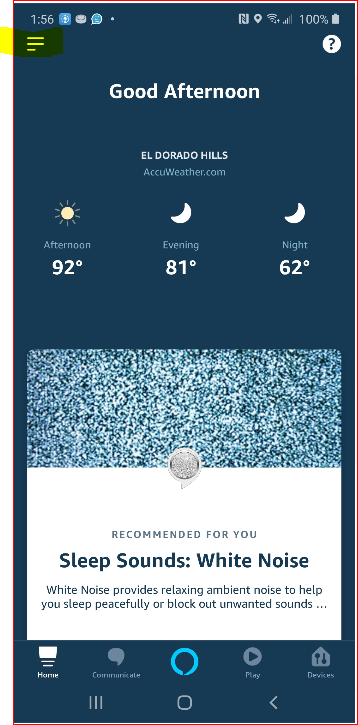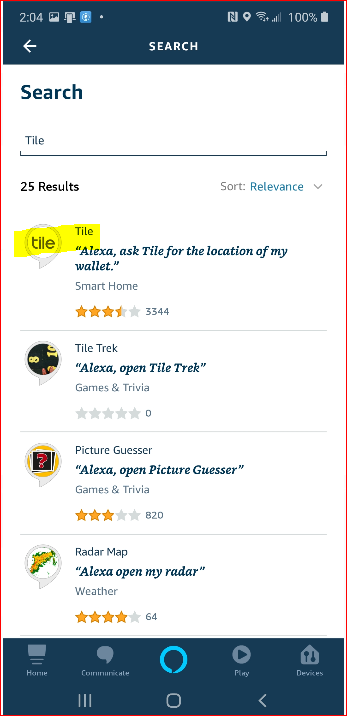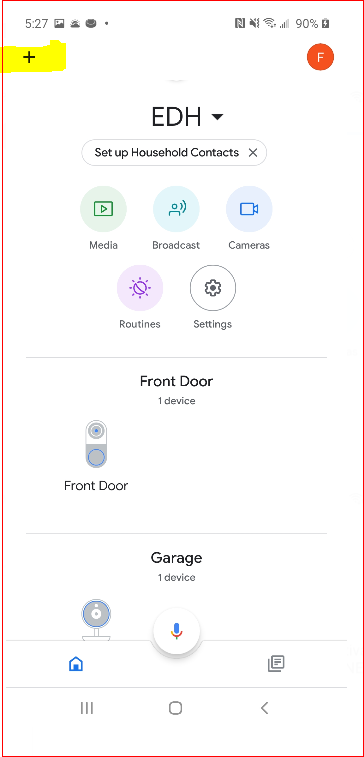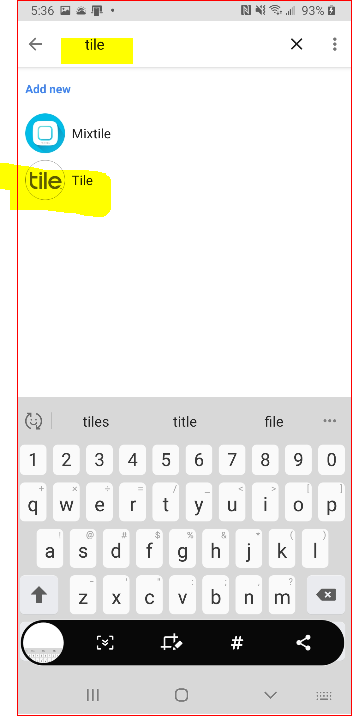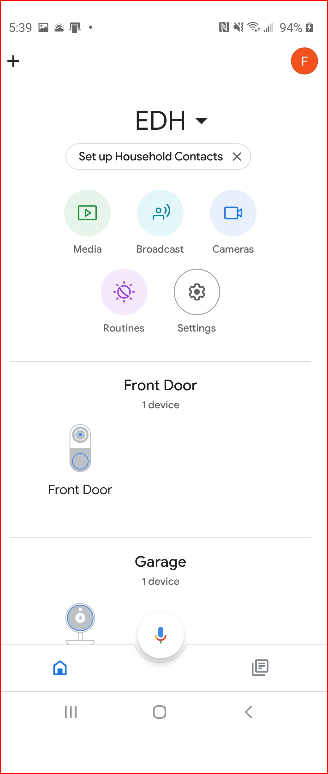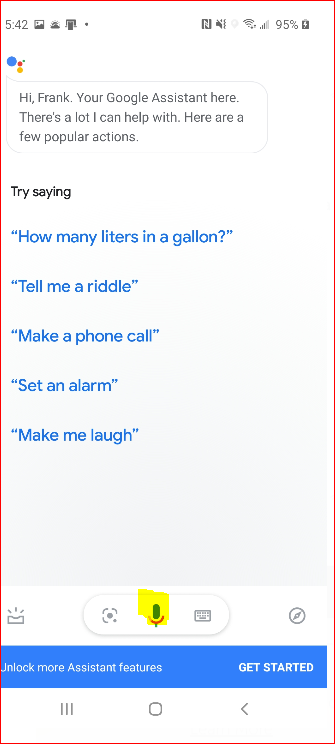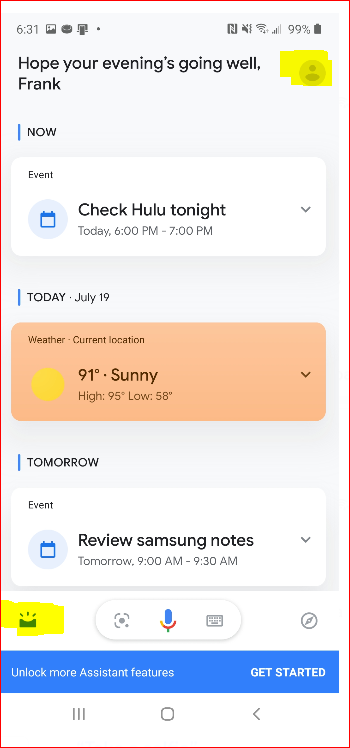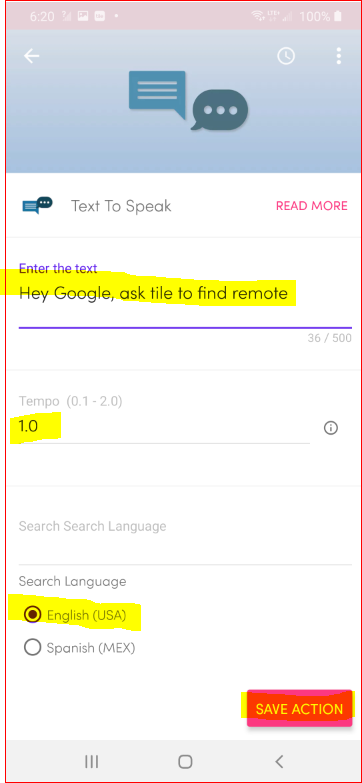LnRiLWhlYWRpbmcuaGFzLWJhY2tncm91bmR7cGFkZGluZzowfQ==
LnRiLWZpZWxke21hcmdpbi1ib3R0b206MC43NmVtfS50Yi1maWVsZC0tbGVmdHt0ZXh0LWFsaWduOmxlZnR9LnRiLWZpZWxkLS1jZW50ZXJ7dGV4dC1hbGlnbjpjZW50ZXJ9LnRiLWZpZWxkLS1yaWdodHt0ZXh0LWFsaWduOnJpZ2h0fS50Yi1maWVsZF9fc2t5cGVfcHJldmlld3twYWRkaW5nOjEwcHggMjBweDtib3JkZXItcmFkaXVzOjNweDtjb2xvcjojZmZmO2JhY2tncm91bmQ6IzAwYWZlZTtkaXNwbGF5OmlubGluZS1ibG9ja311bC5nbGlkZV9fc2xpZGVze21hcmdpbjowfQ==
LnRiLWNvbnRhaW5lciAudGItY29udGFpbmVyLWlubmVye3dpZHRoOjEwMCU7bWFyZ2luOjAgYXV0b30gLndwLWJsb2NrLXRvb2xzZXQtYmxvY2tzLWNvbnRhaW5lci50Yi1jb250YWluZXJbZGF0YS10b29sc2V0LWJsb2Nrcy1jb250YWluZXI9ImRlZGU0ODg4NDExNGMyOWQwMTc0ZDFiNmU0NmI3NzNmIl0geyBiYWNrZ3JvdW5kOiByZ2JhKCAyNDAsIDI0MCwgMjQwLCAxICk7cGFkZGluZzogMjVweDsgfSAudGItZ3JpZCwudGItZ3JpZD4uYmxvY2stZWRpdG9yLWlubmVyLWJsb2Nrcz4uYmxvY2stZWRpdG9yLWJsb2NrLWxpc3RfX2xheW91dHtkaXNwbGF5OmdyaWQ7Z3JpZC1yb3ctZ2FwOjI1cHg7Z3JpZC1jb2x1bW4tZ2FwOjI1cHh9LnRiLWdyaWQtaXRlbXtiYWNrZ3JvdW5kOiNkMzhhMDM7cGFkZGluZzozMHB4fS50Yi1ncmlkLWNvbHVtbntmbGV4LXdyYXA6d3JhcH0udGItZ3JpZC1jb2x1bW4+Knt3aWR0aDoxMDAlfS50Yi1ncmlkLWNvbHVtbi50Yi1ncmlkLWFsaWduLXRvcHt3aWR0aDoxMDAlO2Rpc3BsYXk6ZmxleDthbGlnbi1jb250ZW50OmZsZXgtc3RhcnR9LnRiLWdyaWQtY29sdW1uLnRiLWdyaWQtYWxpZ24tY2VudGVye3dpZHRoOjEwMCU7ZGlzcGxheTpmbGV4O2FsaWduLWNvbnRlbnQ6Y2VudGVyfS50Yi1ncmlkLWNvbHVtbi50Yi1ncmlkLWFsaWduLWJvdHRvbXt3aWR0aDoxMDAlO2Rpc3BsYXk6ZmxleDthbGlnbi1jb250ZW50OmZsZXgtZW5kfSAud3B2LXZpZXctb3V0cHV0W2RhdGEtdG9vbHNldC12aWV3cy12aWV3LWVkaXRvcj0iYmVjZTM4MjRlNmNkYzlhNzY0OWNlMzEwM2ZmMDI1MGIiXSA+IC50Yi1ncmlkLWNvbHVtbjpudGgtb2YtdHlwZSgzbiArIDEpIHsgZ3JpZC1jb2x1bW46IDEgfSAud3B2LXZpZXctb3V0cHV0W2RhdGEtdG9vbHNldC12aWV3cy12aWV3LWVkaXRvcj0iYmVjZTM4MjRlNmNkYzlhNzY0OWNlMzEwM2ZmMDI1MGIiXSA+IC50Yi1ncmlkLWNvbHVtbjpudGgtb2YtdHlwZSgzbiArIDIpIHsgZ3JpZC1jb2x1bW46IDIgfSAud3B2LXZpZXctb3V0cHV0W2RhdGEtdG9vbHNldC12aWV3cy12aWV3LWVkaXRvcj0iYmVjZTM4MjRlNmNkYzlhNzY0OWNlMzEwM2ZmMDI1MGIiXSA+IC50Yi1ncmlkLWNvbHVtbjpudGgtb2YtdHlwZSgzbiArIDMpIHsgZ3JpZC1jb2x1bW46IDMgfSAud3B2LXZpZXctb3V0cHV0W2RhdGEtdG9vbHNldC12aWV3cy12aWV3LWVkaXRvcj0iYmVjZTM4MjRlNmNkYzlhNzY0OWNlMzEwM2ZmMDI1MGIiXSAuanMtd3B2LWxvb3Atd3JhcHBlciA+IC50Yi1ncmlkIHsgZ3JpZC10ZW1wbGF0ZS1jb2x1bW5zOiBtaW5tYXgoMCwgMC4zMzMzMzMzMzMzMzNmcikgbWlubWF4KDAsIDAuMzMzMzMzMzMzMzMzZnIpIG1pbm1heCgwLCAwLjMzMzMzMzMzMzMzM2ZyKTtncmlkLWF1dG8tZmxvdzogcm93IH0gLnRiLWNvbnRhaW5lciAudGItY29udGFpbmVyLWlubmVye3dpZHRoOjEwMCU7bWFyZ2luOjAgYXV0b30gLndwLWJsb2NrLXRvb2xzZXQtYmxvY2tzLWNvbnRhaW5lci50Yi1jb250YWluZXJbZGF0YS10b29sc2V0LWJsb2Nrcy1jb250YWluZXI9ImU0MWFkZjk5ZjNmZmMyZTk3MzA4NmFmYWQ3YTVhZGZmIl0geyBwYWRkaW5nOiAyNXB4OyB9IGg1LnRiLWhlYWRpbmdbZGF0YS10b29sc2V0LWJsb2Nrcy1oZWFkaW5nPSJlMTIyMjA1ZGNiMjYyNjE0MzM1NTE1OWEwYjUwMTk2MSJdICB7IHRleHQtYWxpZ246IGNlbnRlcjsgfSAgLnRiLWltYWdle3Bvc2l0aW9uOnJlbGF0aXZlO3RyYW5zaXRpb246dHJhbnNmb3JtIDAuMjVzIGVhc2V9LndwLWJsb2NrLWltYWdlIC50Yi1pbWFnZS5hbGlnbmNlbnRlcnttYXJnaW4tbGVmdDphdXRvO21hcmdpbi1yaWdodDphdXRvfS50Yi1pbWFnZSBpbWd7bWF4LXdpZHRoOjEwMCU7aGVpZ2h0OmF1dG87d2lkdGg6YXV0bzt0cmFuc2l0aW9uOnRyYW5zZm9ybSAwLjI1cyBlYXNlfS50Yi1pbWFnZSAudGItaW1hZ2UtY2FwdGlvbi1maXQtdG8taW1hZ2V7ZGlzcGxheTp0YWJsZX0udGItaW1hZ2UgLnRiLWltYWdlLWNhcHRpb24tZml0LXRvLWltYWdlIC50Yi1pbWFnZS1jYXB0aW9ue2Rpc3BsYXk6dGFibGUtY2FwdGlvbjtjYXB0aW9uLXNpZGU6Ym90dG9tfSAudGItaW1hZ2VbZGF0YS10b29sc2V0LWJsb2Nrcy1pbWFnZT0iOGFjZTk2MTc0MzgwNTRiMTEyNjJlNjg5YTgyZGI3NjMiXSB7IG1heC13aWR0aDogMTAwJTsgfSAgICAgQG1lZGlhIG9ubHkgc2NyZWVuIGFuZCAobWF4LXdpZHRoOiA3ODFweCkgeyAudGItY29udGFpbmVyIC50Yi1jb250YWluZXItaW5uZXJ7d2lkdGg6MTAwJTttYXJnaW46MCBhdXRvfS50Yi1ncmlkLC50Yi1ncmlkPi5ibG9jay1lZGl0b3ItaW5uZXItYmxvY2tzPi5ibG9jay1lZGl0b3ItYmxvY2stbGlzdF9fbGF5b3V0e2Rpc3BsYXk6Z3JpZDtncmlkLXJvdy1nYXA6MjVweDtncmlkLWNvbHVtbi1nYXA6MjVweH0udGItZ3JpZC1pdGVte2JhY2tncm91bmQ6I2QzOGEwMztwYWRkaW5nOjMwcHh9LnRiLWdyaWQtY29sdW1ue2ZsZXgtd3JhcDp3cmFwfS50Yi1ncmlkLWNvbHVtbj4qe3dpZHRoOjEwMCV9LnRiLWdyaWQtY29sdW1uLnRiLWdyaWQtYWxpZ24tdG9we3dpZHRoOjEwMCU7ZGlzcGxheTpmbGV4O2FsaWduLWNvbnRlbnQ6ZmxleC1zdGFydH0udGItZ3JpZC1jb2x1bW4udGItZ3JpZC1hbGlnbi1jZW50ZXJ7d2lkdGg6MTAwJTtkaXNwbGF5OmZsZXg7YWxpZ24tY29udGVudDpjZW50ZXJ9LnRiLWdyaWQtY29sdW1uLnRiLWdyaWQtYWxpZ24tYm90dG9te3dpZHRoOjEwMCU7ZGlzcGxheTpmbGV4O2FsaWduLWNvbnRlbnQ6ZmxleC1lbmR9IC53cHYtdmlldy1vdXRwdXRbZGF0YS10b29sc2V0LXZpZXdzLXZpZXctZWRpdG9yPSJiZWNlMzgyNGU2Y2RjOWE3NjQ5Y2UzMTAzZmYwMjUwYiJdICA+IC50Yi1ncmlkLWNvbHVtbjpudGgtb2YtdHlwZSgxbisxKSB7IGdyaWQtY29sdW1uOiAxIH0gLndwdi12aWV3LW91dHB1dFtkYXRhLXRvb2xzZXQtdmlld3Mtdmlldy1lZGl0b3I9ImJlY2UzODI0ZTZjZGM5YTc2NDljZTMxMDNmZjAyNTBiIl0gLmpzLXdwdi1sb29wLXdyYXBwZXIgPiAudGItZ3JpZCB7IGdyaWQtdGVtcGxhdGUtY29sdW1uczogbWlubWF4KDAsIDFmcik7Z3JpZC1hdXRvLWZsb3c6IHJvdyB9IC50Yi1jb250YWluZXIgLnRiLWNvbnRhaW5lci1pbm5lcnt3aWR0aDoxMDAlO21hcmdpbjowIGF1dG99IC50Yi1pbWFnZXtwb3NpdGlvbjpyZWxhdGl2ZTt0cmFuc2l0aW9uOnRyYW5zZm9ybSAwLjI1cyBlYXNlfS53cC1ibG9jay1pbWFnZSAudGItaW1hZ2UuYWxpZ25jZW50ZXJ7bWFyZ2luLWxlZnQ6YXV0bzttYXJnaW4tcmlnaHQ6YXV0b30udGItaW1hZ2UgaW1ne21heC13aWR0aDoxMDAlO2hlaWdodDphdXRvO3dpZHRoOmF1dG87dHJhbnNpdGlvbjp0cmFuc2Zvcm0gMC4yNXMgZWFzZX0udGItaW1hZ2UgLnRiLWltYWdlLWNhcHRpb24tZml0LXRvLWltYWdle2Rpc3BsYXk6dGFibGV9LnRiLWltYWdlIC50Yi1pbWFnZS1jYXB0aW9uLWZpdC10by1pbWFnZSAudGItaW1hZ2UtY2FwdGlvbntkaXNwbGF5OnRhYmxlLWNhcHRpb247Y2FwdGlvbi1zaWRlOmJvdHRvbX0gICAgIH0gQG1lZGlhIG9ubHkgc2NyZWVuIGFuZCAobWF4LXdpZHRoOiA1OTlweCkgeyAudGItY29udGFpbmVyIC50Yi1jb250YWluZXItaW5uZXJ7d2lkdGg6MTAwJTttYXJnaW46MCBhdXRvfS50Yi1ncmlkLC50Yi1ncmlkPi5ibG9jay1lZGl0b3ItaW5uZXItYmxvY2tzPi5ibG9jay1lZGl0b3ItYmxvY2stbGlzdF9fbGF5b3V0e2Rpc3BsYXk6Z3JpZDtncmlkLXJvdy1nYXA6MjVweDtncmlkLWNvbHVtbi1nYXA6MjVweH0udGItZ3JpZC1pdGVte2JhY2tncm91bmQ6I2QzOGEwMztwYWRkaW5nOjMwcHh9LnRiLWdyaWQtY29sdW1ue2ZsZXgtd3JhcDp3cmFwfS50Yi1ncmlkLWNvbHVtbj4qe3dpZHRoOjEwMCV9LnRiLWdyaWQtY29sdW1uLnRiLWdyaWQtYWxpZ24tdG9we3dpZHRoOjEwMCU7ZGlzcGxheTpmbGV4O2FsaWduLWNvbnRlbnQ6ZmxleC1zdGFydH0udGItZ3JpZC1jb2x1bW4udGItZ3JpZC1hbGlnbi1jZW50ZXJ7d2lkdGg6MTAwJTtkaXNwbGF5OmZsZXg7YWxpZ24tY29udGVudDpjZW50ZXJ9LnRiLWdyaWQtY29sdW1uLnRiLWdyaWQtYWxpZ24tYm90dG9te3dpZHRoOjEwMCU7ZGlzcGxheTpmbGV4O2FsaWduLWNvbnRlbnQ6ZmxleC1lbmR9IC53cHYtdmlldy1vdXRwdXRbZGF0YS10b29sc2V0LXZpZXdzLXZpZXctZWRpdG9yPSJiZWNlMzgyNGU2Y2RjOWE3NjQ5Y2UzMTAzZmYwMjUwYiJdICA+IC50Yi1ncmlkLWNvbHVtbjpudGgtb2YtdHlwZSgxbisxKSB7IGdyaWQtY29sdW1uOiAxIH0gLndwdi12aWV3LW91dHB1dFtkYXRhLXRvb2xzZXQtdmlld3Mtdmlldy1lZGl0b3I9ImJlY2UzODI0ZTZjZGM5YTc2NDljZTMxMDNmZjAyNTBiIl0gLmpzLXdwdi1sb29wLXdyYXBwZXIgPiAudGItZ3JpZCB7IGdyaWQtdGVtcGxhdGUtY29sdW1uczogbWlubWF4KDAsIDFmcik7Z3JpZC1hdXRvLWZsb3c6IHJvdyB9IC50Yi1jb250YWluZXIgLnRiLWNvbnRhaW5lci1pbm5lcnt3aWR0aDoxMDAlO21hcmdpbjowIGF1dG99IC50Yi1pbWFnZXtwb3NpdGlvbjpyZWxhdGl2ZTt0cmFuc2l0aW9uOnRyYW5zZm9ybSAwLjI1cyBlYXNlfS53cC1ibG9jay1pbWFnZSAudGItaW1hZ2UuYWxpZ25jZW50ZXJ7bWFyZ2luLWxlZnQ6YXV0bzttYXJnaW4tcmlnaHQ6YXV0b30udGItaW1hZ2UgaW1ne21heC13aWR0aDoxMDAlO2hlaWdodDphdXRvO3dpZHRoOmF1dG87dHJhbnNpdGlvbjp0cmFuc2Zvcm0gMC4yNXMgZWFzZX0udGItaW1hZ2UgLnRiLWltYWdlLWNhcHRpb24tZml0LXRvLWltYWdle2Rpc3BsYXk6dGFibGV9LnRiLWltYWdlIC50Yi1pbWFnZS1jYXB0aW9uLWZpdC10by1pbWFnZSAudGItaW1hZ2UtY2FwdGlvbntkaXNwbGF5OnRhYmxlLWNhcHRpb247Y2FwdGlvbi1zaWRlOmJvdHRvbX0gLnRiLWltYWdlW2RhdGEtdG9vbHNldC1ibG9ja3MtaW1hZ2U9IjhhY2U5NjE3NDM4MDU0YjExMjYyZTY4OWE4MmRiNzYzIl0geyBkaXNwbGF5OiBub25lOyB9ICAgICAgfSA=
By: Frank Engelman | Posted: September 18, 2020 | Updated: May 8, 2025
When you buy something we recommend, we may get an affiliate commission — but it never affects your price or what we pick. Learn more
The Problem to be Solved
Lost the TV Remote?
Who is not familar with this experience?
It’s time to watch TV. Where did you put the remote control for the TV?
Solution Details
There are three approaches to finding a TV remote using the Tile App. One uses an App on your phone. The second uses a “Voice Assistant” to interact with the Tile App. And the third uses a “button” to interact with the Tile App via Google assistant.
My preferred solution to finding a “lost” TV remote involves an app and a small “locator tag”. The specific product (app and tags) is called Tile.
The Longevity Explorers have found other uses for the Tile Tag and App too. You can see more about Tile in our listings of useful products and resources here.
Three Solutions Variants
There are three approaches to finding a TV remote using the Tile App.
- One uses an App on your phone.
- The second uses a “Voice Assistant” to interact with the Tile App.
- And the third uses a “button” to interact with the Tile App via Google assistant.
Here is how I think about these three solutions.
1. If they can locate their smartphone, they could click an on-screen icon to find the TV Remote.
2. They could say, “Hey Google, ask Tile to find remote” or “Alexa, ask Tile to find remote” if they are able to remember that command and properly say it to a voice assistant.
3. The ideal approach would be to attach a button to the TV itself so that they can just push that button and have the TV remote indicate its presence by making a loud noise. (This works only if you have an Android smartphone).
These three approaches are in order of complexity to set them up.
Here is a YouTube video showing my “Find your TV Remote” in action.
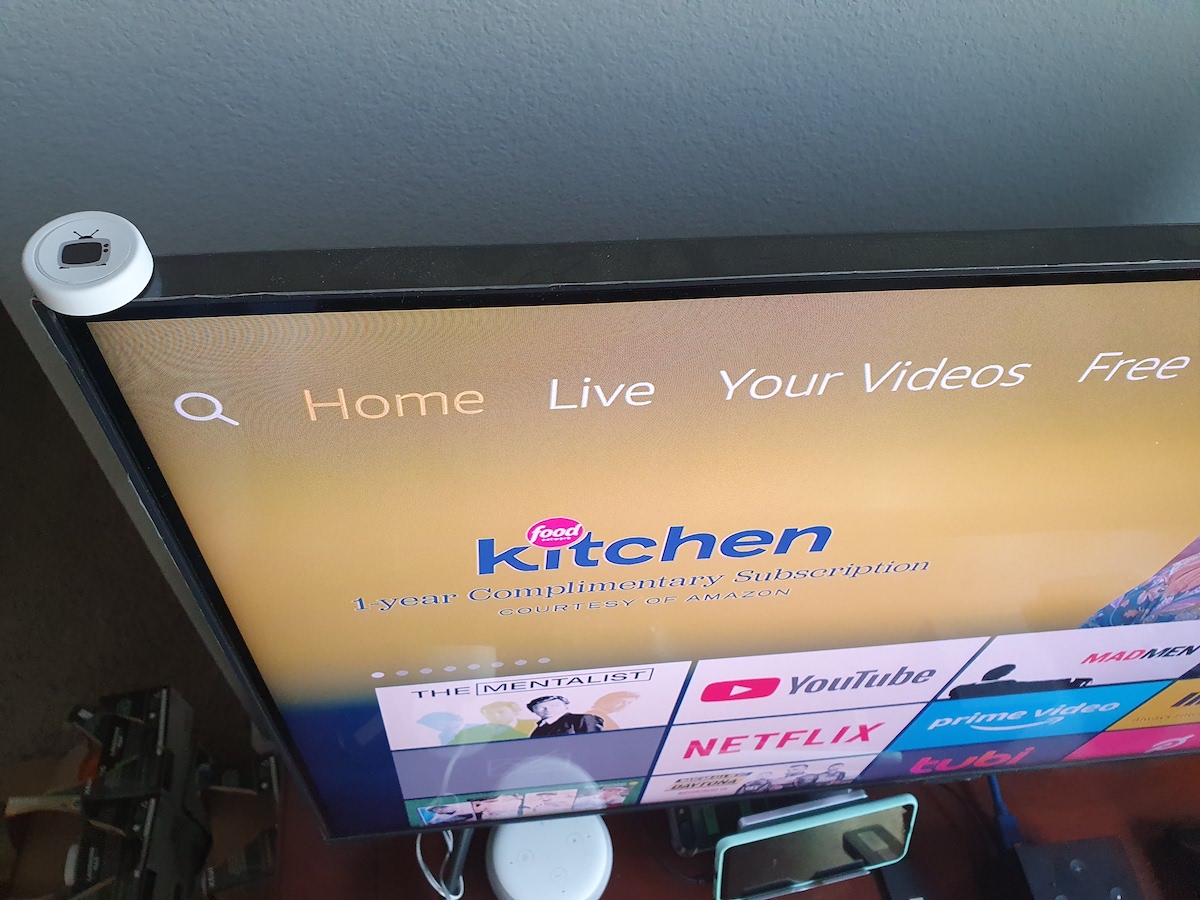
Caption: Button that “finds” the TV remote.
Solution #1: Use the TILE App on the phone.
Hardware needed:
Software needed:
- Tile app from Google Playstore or Apple
Tile app setup
- Click Add a Tile
- Click Tile
- Click on the type you purchased
- Click on the physical Tile tag

- Add the Tag and name it
- Test the Tag within the Tile app to be sure it is working
- There is one other feature you can try
- Double-click the physical Tile, and it should find your phone
- If it doesn’t

- Click the name of the Tile
- Enable Find your phone
- Give this a test to be sure it works
Solution #2 – Use a voice assistant to find the Tile:
Please note: You will have to implement Solution #1 first.
Hardware needed:
- Already installed in Solution #1
Software needed:
- Google Home & Google Assistant from Google Playstore or Apple App Store
OR
- Alexa from Google Playstore or Apple App Store
Setup Tile in Alexa
- Install Alexa
- Create an account login

- Click the 3 bars in the upper left
- Click Skills & games
- Click the search icon
- Enter “Tile” & click the search icon

- Click Tile
- Click “Enable To Use”
- Save permissions
- Click Log in
- Log in with the Tile account you set up in Solution 1
- Click Close
- Click the “Alexa” button and say
The steps below are if you plan to use Google Assistant instead of Alexa
Setup Tile in the Google Home & Google Assistant
First, install Google Home from the Google Playstore

- Click the “+” in the upper left
- Click setup device
- Click something already setup

- Search for Tile & click it
- Log in with the Tile account you created above

- You will be brought back to this screen
Second, install Google Assistant from the Google Playstore

- Click the microphone and say
- “Ask Tile to find remote”
- Click “Got it”
- Click “Yes”
- You may be asked to log into Tile again, sign in
- If you get this message
- Click the microphone and try again
- “Ask Tile to find remote”
Solution #3 – Use a Flic button to find the TV Remote:
Please note: You will have to implement Solution #1 & #2 first
This work ONLY on Android phones and requires Google Assistant, NOT Alexa.
Hardware needed:
Software needed:
- Already installed in Solution #2
- Add Flic app from Google Playstore
Flic Button Setup:
The actual button setup is as I described ion another of my problem / solution series called “Flic Bluetooth Button to Find Phone“.
Just name this Flic button “Find Remote”
- Click on the on-screen Flic button, NOT the physical button
- Click on the “Click”
- Click “Phone Control”
- Enter the “OK Google” and Tempo as shown
- Be sure to include the “,” for a delay
- Select English US
- Click “Save Action”
Now, push the Flic button. If you are fortunate, Goggle Assistant will recognize what the phone is saying through Flic Text to Speech
If not, you will need to “train” Google Assistant to recognize Flic’s Voice.

- Click on this symbol in the lower left
- Click on the “head” in the upper right
- Click on “Assistant”
- Click on Voice Match
- Click “Teach your Voice Assistant your voice again”
- Google Assistant will wait for you to speak four complex commands to do a voice match
- BUT- we don’t want to match your voice… we want to match Flic’s voice
- You have to leave this screen open and return to Flic’s command to create these spoken messages one at a time
- This is not fun, but it does work
Assuming you have been able to do that, you now need to replace the “training” texts you have entered, with the actual command you want the Flic button to speak.

“OK Google, ask Tile to find remote”
Push the Flic button, and you should hear the TV remote Tile make a noise
*Disclosure: The research and opinions in this article are those of the author, and may or may not reflect the official views of Tech-enhanced Life.
If you use the links on this website when you buy products we write about, we may earn commissions from qualifying purchases as an Amazon Associate or other affiliate program participant. This does not affect the price you pay. We use the (modest) income to help fund our research.
In some cases, when we evaluate products and services, we ask the vendor to loan us the products we review (so we don’t need to buy them). Beyond the above, Tech-enhanced Life has no financial interest in any products or services discussed here, and this article is not sponsored by the vendor or any third party. See How we Fund our Work.
Author
Frank Engelman
Retired Intel Engineer wanting to share DIY technology tips for the children of parents wanting to remain living independently. I like posting ideas and answering technical questions. If a product or software has an issue making it hard for seniors to use, I try to offer workarounds and also try to contact the manufacturer for solutions. I write a column for this website in the Innovation- Homebrew Solutions & Ideas section