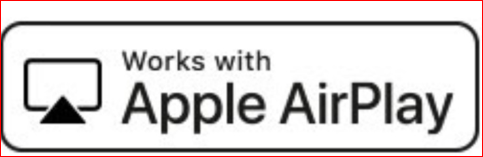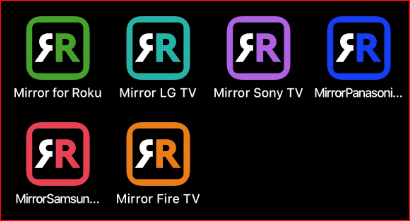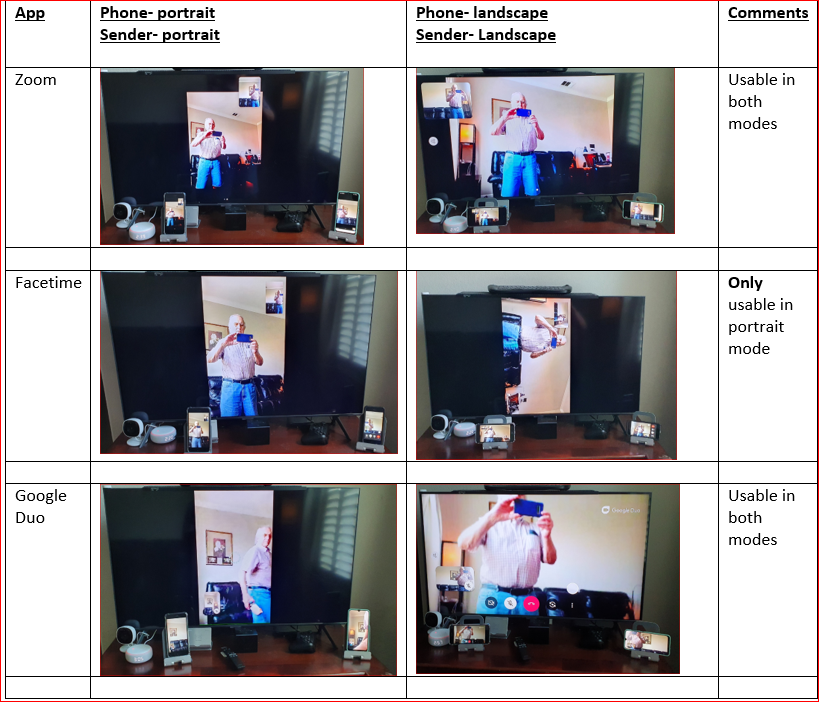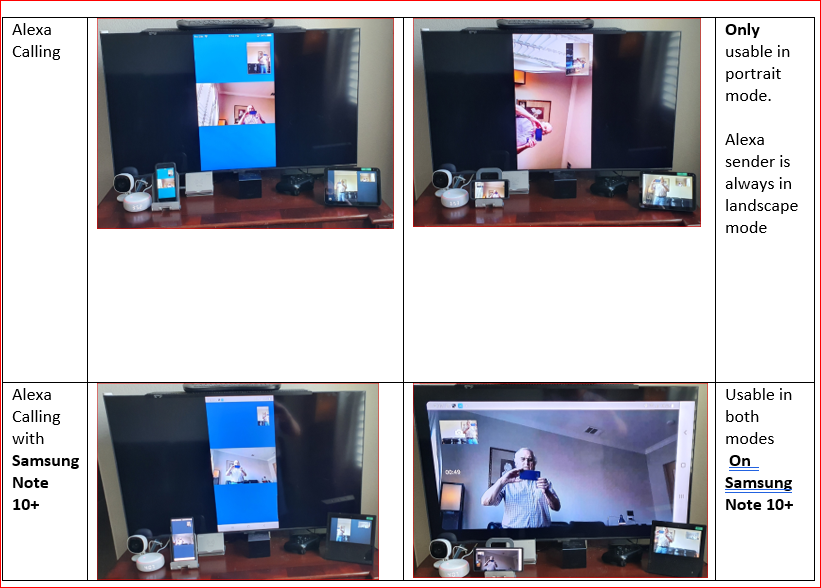LnRiLWhlYWRpbmcuaGFzLWJhY2tncm91bmR7cGFkZGluZzowfQ==
LnRiLWZpZWxke21hcmdpbi1ib3R0b206MC43NmVtfS50Yi1maWVsZC0tbGVmdHt0ZXh0LWFsaWduOmxlZnR9LnRiLWZpZWxkLS1jZW50ZXJ7dGV4dC1hbGlnbjpjZW50ZXJ9LnRiLWZpZWxkLS1yaWdodHt0ZXh0LWFsaWduOnJpZ2h0fS50Yi1maWVsZF9fc2t5cGVfcHJldmlld3twYWRkaW5nOjEwcHggMjBweDtib3JkZXItcmFkaXVzOjNweDtjb2xvcjojZmZmO2JhY2tncm91bmQ6IzAwYWZlZTtkaXNwbGF5OmlubGluZS1ibG9ja311bC5nbGlkZV9fc2xpZGVze21hcmdpbjowfQ==
LnRiLWNvbnRhaW5lciAudGItY29udGFpbmVyLWlubmVye3dpZHRoOjEwMCU7bWFyZ2luOjAgYXV0b30gLndwLWJsb2NrLXRvb2xzZXQtYmxvY2tzLWNvbnRhaW5lci50Yi1jb250YWluZXJbZGF0YS10b29sc2V0LWJsb2Nrcy1jb250YWluZXI9ImRlZGU0ODg4NDExNGMyOWQwMTc0ZDFiNmU0NmI3NzNmIl0geyBiYWNrZ3JvdW5kOiByZ2JhKCAyNDAsIDI0MCwgMjQwLCAxICk7cGFkZGluZzogMjVweDsgfSAudGItZ3JpZCwudGItZ3JpZD4uYmxvY2stZWRpdG9yLWlubmVyLWJsb2Nrcz4uYmxvY2stZWRpdG9yLWJsb2NrLWxpc3RfX2xheW91dHtkaXNwbGF5OmdyaWQ7Z3JpZC1yb3ctZ2FwOjI1cHg7Z3JpZC1jb2x1bW4tZ2FwOjI1cHh9LnRiLWdyaWQtaXRlbXtiYWNrZ3JvdW5kOiNkMzhhMDM7cGFkZGluZzozMHB4fS50Yi1ncmlkLWNvbHVtbntmbGV4LXdyYXA6d3JhcH0udGItZ3JpZC1jb2x1bW4+Knt3aWR0aDoxMDAlfS50Yi1ncmlkLWNvbHVtbi50Yi1ncmlkLWFsaWduLXRvcHt3aWR0aDoxMDAlO2Rpc3BsYXk6ZmxleDthbGlnbi1jb250ZW50OmZsZXgtc3RhcnR9LnRiLWdyaWQtY29sdW1uLnRiLWdyaWQtYWxpZ24tY2VudGVye3dpZHRoOjEwMCU7ZGlzcGxheTpmbGV4O2FsaWduLWNvbnRlbnQ6Y2VudGVyfS50Yi1ncmlkLWNvbHVtbi50Yi1ncmlkLWFsaWduLWJvdHRvbXt3aWR0aDoxMDAlO2Rpc3BsYXk6ZmxleDthbGlnbi1jb250ZW50OmZsZXgtZW5kfSAud3B2LXZpZXctb3V0cHV0W2RhdGEtdG9vbHNldC12aWV3cy12aWV3LWVkaXRvcj0iYmVjZTM4MjRlNmNkYzlhNzY0OWNlMzEwM2ZmMDI1MGIiXSA+IC50Yi1ncmlkLWNvbHVtbjpudGgtb2YtdHlwZSgzbiArIDEpIHsgZ3JpZC1jb2x1bW46IDEgfSAud3B2LXZpZXctb3V0cHV0W2RhdGEtdG9vbHNldC12aWV3cy12aWV3LWVkaXRvcj0iYmVjZTM4MjRlNmNkYzlhNzY0OWNlMzEwM2ZmMDI1MGIiXSA+IC50Yi1ncmlkLWNvbHVtbjpudGgtb2YtdHlwZSgzbiArIDIpIHsgZ3JpZC1jb2x1bW46IDIgfSAud3B2LXZpZXctb3V0cHV0W2RhdGEtdG9vbHNldC12aWV3cy12aWV3LWVkaXRvcj0iYmVjZTM4MjRlNmNkYzlhNzY0OWNlMzEwM2ZmMDI1MGIiXSA+IC50Yi1ncmlkLWNvbHVtbjpudGgtb2YtdHlwZSgzbiArIDMpIHsgZ3JpZC1jb2x1bW46IDMgfSAud3B2LXZpZXctb3V0cHV0W2RhdGEtdG9vbHNldC12aWV3cy12aWV3LWVkaXRvcj0iYmVjZTM4MjRlNmNkYzlhNzY0OWNlMzEwM2ZmMDI1MGIiXSAuanMtd3B2LWxvb3Atd3JhcHBlciA+IC50Yi1ncmlkIHsgZ3JpZC10ZW1wbGF0ZS1jb2x1bW5zOiBtaW5tYXgoMCwgMC4zMzMzMzMzMzMzMzNmcikgbWlubWF4KDAsIDAuMzMzMzMzMzMzMzMzZnIpIG1pbm1heCgwLCAwLjMzMzMzMzMzMzMzM2ZyKTtncmlkLWF1dG8tZmxvdzogcm93IH0gLnRiLWNvbnRhaW5lciAudGItY29udGFpbmVyLWlubmVye3dpZHRoOjEwMCU7bWFyZ2luOjAgYXV0b30gLndwLWJsb2NrLXRvb2xzZXQtYmxvY2tzLWNvbnRhaW5lci50Yi1jb250YWluZXJbZGF0YS10b29sc2V0LWJsb2Nrcy1jb250YWluZXI9ImU0MWFkZjk5ZjNmZmMyZTk3MzA4NmFmYWQ3YTVhZGZmIl0geyBwYWRkaW5nOiAyNXB4OyB9IGg1LnRiLWhlYWRpbmdbZGF0YS10b29sc2V0LWJsb2Nrcy1oZWFkaW5nPSJlMTIyMjA1ZGNiMjYyNjE0MzM1NTE1OWEwYjUwMTk2MSJdICB7IHRleHQtYWxpZ246IGNlbnRlcjsgfSAgLnRiLWltYWdle3Bvc2l0aW9uOnJlbGF0aXZlO3RyYW5zaXRpb246dHJhbnNmb3JtIDAuMjVzIGVhc2V9LndwLWJsb2NrLWltYWdlIC50Yi1pbWFnZS5hbGlnbmNlbnRlcnttYXJnaW4tbGVmdDphdXRvO21hcmdpbi1yaWdodDphdXRvfS50Yi1pbWFnZSBpbWd7bWF4LXdpZHRoOjEwMCU7aGVpZ2h0OmF1dG87d2lkdGg6YXV0bzt0cmFuc2l0aW9uOnRyYW5zZm9ybSAwLjI1cyBlYXNlfS50Yi1pbWFnZSAudGItaW1hZ2UtY2FwdGlvbi1maXQtdG8taW1hZ2V7ZGlzcGxheTp0YWJsZX0udGItaW1hZ2UgLnRiLWltYWdlLWNhcHRpb24tZml0LXRvLWltYWdlIC50Yi1pbWFnZS1jYXB0aW9ue2Rpc3BsYXk6dGFibGUtY2FwdGlvbjtjYXB0aW9uLXNpZGU6Ym90dG9tfSAudGItaW1hZ2VbZGF0YS10b29sc2V0LWJsb2Nrcy1pbWFnZT0iOGFjZTk2MTc0MzgwNTRiMTEyNjJlNjg5YTgyZGI3NjMiXSB7IG1heC13aWR0aDogMTAwJTsgfSAgICAgQG1lZGlhIG9ubHkgc2NyZWVuIGFuZCAobWF4LXdpZHRoOiA3ODFweCkgeyAudGItY29udGFpbmVyIC50Yi1jb250YWluZXItaW5uZXJ7d2lkdGg6MTAwJTttYXJnaW46MCBhdXRvfS50Yi1ncmlkLC50Yi1ncmlkPi5ibG9jay1lZGl0b3ItaW5uZXItYmxvY2tzPi5ibG9jay1lZGl0b3ItYmxvY2stbGlzdF9fbGF5b3V0e2Rpc3BsYXk6Z3JpZDtncmlkLXJvdy1nYXA6MjVweDtncmlkLWNvbHVtbi1nYXA6MjVweH0udGItZ3JpZC1pdGVte2JhY2tncm91bmQ6I2QzOGEwMztwYWRkaW5nOjMwcHh9LnRiLWdyaWQtY29sdW1ue2ZsZXgtd3JhcDp3cmFwfS50Yi1ncmlkLWNvbHVtbj4qe3dpZHRoOjEwMCV9LnRiLWdyaWQtY29sdW1uLnRiLWdyaWQtYWxpZ24tdG9we3dpZHRoOjEwMCU7ZGlzcGxheTpmbGV4O2FsaWduLWNvbnRlbnQ6ZmxleC1zdGFydH0udGItZ3JpZC1jb2x1bW4udGItZ3JpZC1hbGlnbi1jZW50ZXJ7d2lkdGg6MTAwJTtkaXNwbGF5OmZsZXg7YWxpZ24tY29udGVudDpjZW50ZXJ9LnRiLWdyaWQtY29sdW1uLnRiLWdyaWQtYWxpZ24tYm90dG9te3dpZHRoOjEwMCU7ZGlzcGxheTpmbGV4O2FsaWduLWNvbnRlbnQ6ZmxleC1lbmR9IC53cHYtdmlldy1vdXRwdXRbZGF0YS10b29sc2V0LXZpZXdzLXZpZXctZWRpdG9yPSJiZWNlMzgyNGU2Y2RjOWE3NjQ5Y2UzMTAzZmYwMjUwYiJdICA+IC50Yi1ncmlkLWNvbHVtbjpudGgtb2YtdHlwZSgxbisxKSB7IGdyaWQtY29sdW1uOiAxIH0gLndwdi12aWV3LW91dHB1dFtkYXRhLXRvb2xzZXQtdmlld3Mtdmlldy1lZGl0b3I9ImJlY2UzODI0ZTZjZGM5YTc2NDljZTMxMDNmZjAyNTBiIl0gLmpzLXdwdi1sb29wLXdyYXBwZXIgPiAudGItZ3JpZCB7IGdyaWQtdGVtcGxhdGUtY29sdW1uczogbWlubWF4KDAsIDFmcik7Z3JpZC1hdXRvLWZsb3c6IHJvdyB9IC50Yi1jb250YWluZXIgLnRiLWNvbnRhaW5lci1pbm5lcnt3aWR0aDoxMDAlO21hcmdpbjowIGF1dG99IC50Yi1pbWFnZXtwb3NpdGlvbjpyZWxhdGl2ZTt0cmFuc2l0aW9uOnRyYW5zZm9ybSAwLjI1cyBlYXNlfS53cC1ibG9jay1pbWFnZSAudGItaW1hZ2UuYWxpZ25jZW50ZXJ7bWFyZ2luLWxlZnQ6YXV0bzttYXJnaW4tcmlnaHQ6YXV0b30udGItaW1hZ2UgaW1ne21heC13aWR0aDoxMDAlO2hlaWdodDphdXRvO3dpZHRoOmF1dG87dHJhbnNpdGlvbjp0cmFuc2Zvcm0gMC4yNXMgZWFzZX0udGItaW1hZ2UgLnRiLWltYWdlLWNhcHRpb24tZml0LXRvLWltYWdle2Rpc3BsYXk6dGFibGV9LnRiLWltYWdlIC50Yi1pbWFnZS1jYXB0aW9uLWZpdC10by1pbWFnZSAudGItaW1hZ2UtY2FwdGlvbntkaXNwbGF5OnRhYmxlLWNhcHRpb247Y2FwdGlvbi1zaWRlOmJvdHRvbX0gICAgIH0gQG1lZGlhIG9ubHkgc2NyZWVuIGFuZCAobWF4LXdpZHRoOiA1OTlweCkgeyAudGItY29udGFpbmVyIC50Yi1jb250YWluZXItaW5uZXJ7d2lkdGg6MTAwJTttYXJnaW46MCBhdXRvfS50Yi1ncmlkLC50Yi1ncmlkPi5ibG9jay1lZGl0b3ItaW5uZXItYmxvY2tzPi5ibG9jay1lZGl0b3ItYmxvY2stbGlzdF9fbGF5b3V0e2Rpc3BsYXk6Z3JpZDtncmlkLXJvdy1nYXA6MjVweDtncmlkLWNvbHVtbi1nYXA6MjVweH0udGItZ3JpZC1pdGVte2JhY2tncm91bmQ6I2QzOGEwMztwYWRkaW5nOjMwcHh9LnRiLWdyaWQtY29sdW1ue2ZsZXgtd3JhcDp3cmFwfS50Yi1ncmlkLWNvbHVtbj4qe3dpZHRoOjEwMCV9LnRiLWdyaWQtY29sdW1uLnRiLWdyaWQtYWxpZ24tdG9we3dpZHRoOjEwMCU7ZGlzcGxheTpmbGV4O2FsaWduLWNvbnRlbnQ6ZmxleC1zdGFydH0udGItZ3JpZC1jb2x1bW4udGItZ3JpZC1hbGlnbi1jZW50ZXJ7d2lkdGg6MTAwJTtkaXNwbGF5OmZsZXg7YWxpZ24tY29udGVudDpjZW50ZXJ9LnRiLWdyaWQtY29sdW1uLnRiLWdyaWQtYWxpZ24tYm90dG9te3dpZHRoOjEwMCU7ZGlzcGxheTpmbGV4O2FsaWduLWNvbnRlbnQ6ZmxleC1lbmR9IC53cHYtdmlldy1vdXRwdXRbZGF0YS10b29sc2V0LXZpZXdzLXZpZXctZWRpdG9yPSJiZWNlMzgyNGU2Y2RjOWE3NjQ5Y2UzMTAzZmYwMjUwYiJdICA+IC50Yi1ncmlkLWNvbHVtbjpudGgtb2YtdHlwZSgxbisxKSB7IGdyaWQtY29sdW1uOiAxIH0gLndwdi12aWV3LW91dHB1dFtkYXRhLXRvb2xzZXQtdmlld3Mtdmlldy1lZGl0b3I9ImJlY2UzODI0ZTZjZGM5YTc2NDljZTMxMDNmZjAyNTBiIl0gLmpzLXdwdi1sb29wLXdyYXBwZXIgPiAudGItZ3JpZCB7IGdyaWQtdGVtcGxhdGUtY29sdW1uczogbWlubWF4KDAsIDFmcik7Z3JpZC1hdXRvLWZsb3c6IHJvdyB9IC50Yi1jb250YWluZXIgLnRiLWNvbnRhaW5lci1pbm5lcnt3aWR0aDoxMDAlO21hcmdpbjowIGF1dG99IC50Yi1pbWFnZXtwb3NpdGlvbjpyZWxhdGl2ZTt0cmFuc2l0aW9uOnRyYW5zZm9ybSAwLjI1cyBlYXNlfS53cC1ibG9jay1pbWFnZSAudGItaW1hZ2UuYWxpZ25jZW50ZXJ7bWFyZ2luLWxlZnQ6YXV0bzttYXJnaW4tcmlnaHQ6YXV0b30udGItaW1hZ2UgaW1ne21heC13aWR0aDoxMDAlO2hlaWdodDphdXRvO3dpZHRoOmF1dG87dHJhbnNpdGlvbjp0cmFuc2Zvcm0gMC4yNXMgZWFzZX0udGItaW1hZ2UgLnRiLWltYWdlLWNhcHRpb24tZml0LXRvLWltYWdle2Rpc3BsYXk6dGFibGV9LnRiLWltYWdlIC50Yi1pbWFnZS1jYXB0aW9uLWZpdC10by1pbWFnZSAudGItaW1hZ2UtY2FwdGlvbntkaXNwbGF5OnRhYmxlLWNhcHRpb247Y2FwdGlvbi1zaWRlOmJvdHRvbX0gLnRiLWltYWdlW2RhdGEtdG9vbHNldC1ibG9ja3MtaW1hZ2U9IjhhY2U5NjE3NDM4MDU0YjExMjYyZTY4OWE4MmRiNzYzIl0geyBkaXNwbGF5OiBub25lOyB9ICAgICAgfSA=
When you buy something we recommend, we may get an affiliate commission — but it never affects your price or what we pick. Learn more
The Problem to be Solved
Family Video Call: Too Cramped
When my whole family is here, and we want to have an Alexa call with my Aunt who is now in the nursing home, it’s rather cramped sitting around my phone or even my Echo Show
Solution Details
This solution covers using an iPhone to screen mirror to a Smart TV.
See this solution on video
If you are using an Android phone, you will be using Chromecast or Miracast in place of AirPlay.
Apple AirPlay is available on many newer TVs showing this logo.
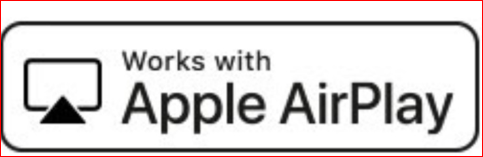
If your Smart TV doesn’t include it, I suggest you download a version of the AirBeam TV app to your iPhone that matches your Smart TV.

Just as a warning, this type of app adds a delay that may look a bit off. These apps rely on copying the iPhone screen to memory and then broadcasting it to your TV. If the delay is unacceptable, you will need to buy a TV that supports Airplay or get the Apple TV adapter.
There many such apps in the Apps Store, but what stands out about this particular app is that it’s available for six different TV makers and automatically installs the needed software on your Smart TV. Some apps require you to figure out how to install on the TV’s app store yourself
I have tested these apps on Samsung, LG, and Sony TVs. I don’t have access to other TVs.
I also have an older Visio TV, which is not a Smart TV. If that is your situation, you can purchase an Apple TV adapter*, or a Chromecast adapter* if you are an Android phone user. Please note that Android phone users using Chromecast will not experience the delay issue as there is no added app involved.
In this solution, I will be showing how to set up your Smart TV to mirror what is on your iPhone screen.
I have tested with the following video calling apps; Zoom, Google Duo, FaceTime, and Alexa Calling.
Since the setting up of each of these video calling apps is quite involved and is well covered by the video calling app providers, I’ll assume you already have chosen your video calling and have it working and are only interested in how to get a big-screen display for your phone
Screen Mirror your Phone to the TV
If your Smart TV already supports Apple Airplay, then follow these instructions from Apple on how to screen mirror your phone to the Smart TV.
If your TV doesn’t support Airplay, download the app that matches your Smart TV from the App Store. Here is an example of an LG TV.
Follow the app setup and usage instructions.
For Android phones, follow the manufacturer’s instructions as they are many variations. For example, Samsung calls it “Smart View” while other may call in “cast” or “wireless projection”.
Setting the best view for your Smart TV
One of the issues that you will run into is that the video calling providers typically expect video to be sent from a Smartphone to a Smartphone or a PC/MAC. This results in the display on your smart TV looking more like a portrait display rather than a full-screen landscape display.
Fortunately, I found that in most cases, you can move the sending and receiving phones from their typical portrait (vertical) orientation to a landscape (horizontal) orientation. You will get a full-screen display.
My Test Results are Shown Below:

Please note that Facetime can only be used in portrait mode.
As a special case, I found that the similar issue I was experiencing with Alexa Calling on an iPhone, was resolved with I used a Samsung Galaxy Note10+ phone.
See results below

Here is a YouTube Video of Alexa Calling
In summary, you will be able to get a full-screen display on your Smart TV with most video calling apps, if the phones are in the landscape orientation
*Disclosure: The research and opinions in this article are those of the author, and may or may not reflect the official views of Tech-enhanced Life.
If you use the links on this website when you buy products we write about, we may earn commissions from qualifying purchases as an Amazon Associate or other affiliate program participant. This does not affect the price you pay. We use the (modest) income to help fund our research.
In some cases, when we evaluate products and services, we ask the vendor to loan us the products we review (so we don’t need to buy them). Beyond the above, Tech-enhanced Life has no financial interest in any products or services discussed here, and this article is not sponsored by the vendor or any third party. See How we Fund our Work.
Author
Frank Engelman
Retired Intel Engineer wanting to share DIY technology tips for the children of parents wanting to remain living independently. I like posting ideas and answering technical questions. If a product or software has an issue making it hard for seniors to use, I try to offer workarounds and also try to contact the manufacturer for solutions. I write a column for this website in the Innovation- Homebrew Solutions & Ideas section