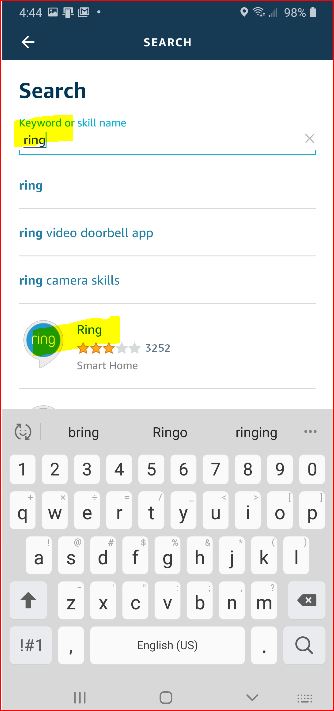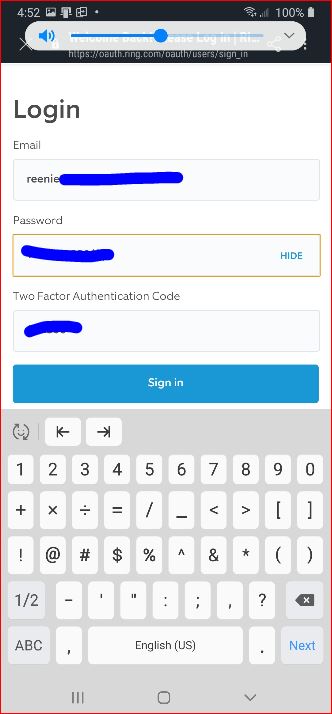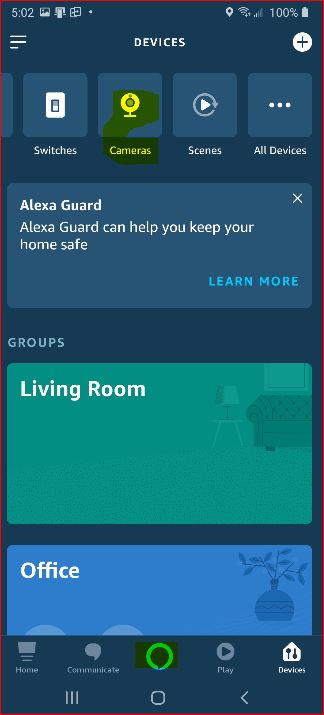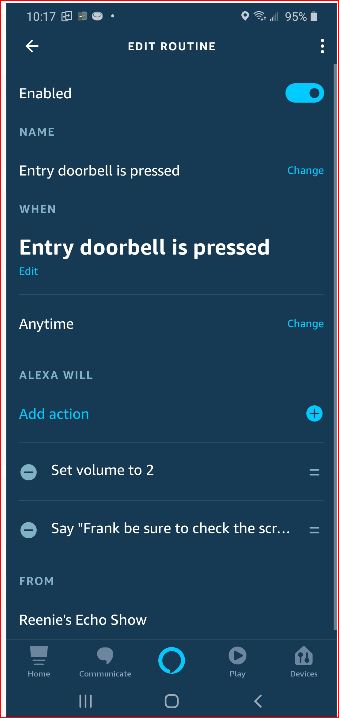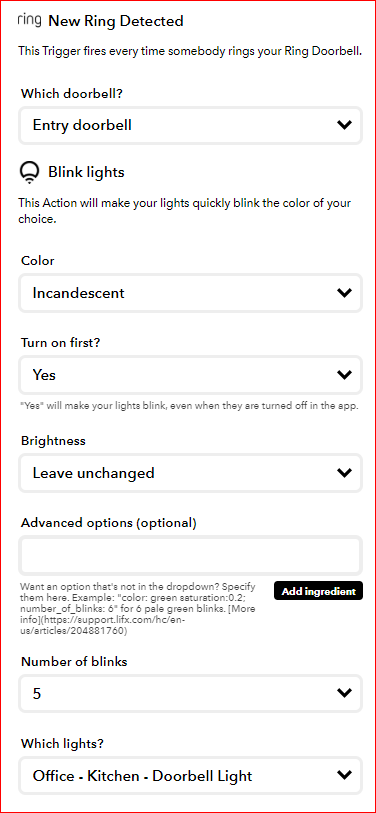LnRiLWhlYWRpbmcuaGFzLWJhY2tncm91bmR7cGFkZGluZzowfQ==
LnRiLWZpZWxke21hcmdpbi1ib3R0b206MC43NmVtfS50Yi1maWVsZC0tbGVmdHt0ZXh0LWFsaWduOmxlZnR9LnRiLWZpZWxkLS1jZW50ZXJ7dGV4dC1hbGlnbjpjZW50ZXJ9LnRiLWZpZWxkLS1yaWdodHt0ZXh0LWFsaWduOnJpZ2h0fS50Yi1maWVsZF9fc2t5cGVfcHJldmlld3twYWRkaW5nOjEwcHggMjBweDtib3JkZXItcmFkaXVzOjNweDtjb2xvcjojZmZmO2JhY2tncm91bmQ6IzAwYWZlZTtkaXNwbGF5OmlubGluZS1ibG9ja311bC5nbGlkZV9fc2xpZGVze21hcmdpbjowfQ==
LnRiLWNvbnRhaW5lciAudGItY29udGFpbmVyLWlubmVye3dpZHRoOjEwMCU7bWFyZ2luOjAgYXV0b30gLndwLWJsb2NrLXRvb2xzZXQtYmxvY2tzLWNvbnRhaW5lci50Yi1jb250YWluZXJbZGF0YS10b29sc2V0LWJsb2Nrcy1jb250YWluZXI9ImRlZGU0ODg4NDExNGMyOWQwMTc0ZDFiNmU0NmI3NzNmIl0geyBiYWNrZ3JvdW5kOiByZ2JhKCAyNDAsIDI0MCwgMjQwLCAxICk7cGFkZGluZzogMjVweDsgfSAudGItZ3JpZCwudGItZ3JpZD4uYmxvY2stZWRpdG9yLWlubmVyLWJsb2Nrcz4uYmxvY2stZWRpdG9yLWJsb2NrLWxpc3RfX2xheW91dHtkaXNwbGF5OmdyaWQ7Z3JpZC1yb3ctZ2FwOjI1cHg7Z3JpZC1jb2x1bW4tZ2FwOjI1cHh9LnRiLWdyaWQtaXRlbXtiYWNrZ3JvdW5kOiNkMzhhMDM7cGFkZGluZzozMHB4fS50Yi1ncmlkLWNvbHVtbntmbGV4LXdyYXA6d3JhcH0udGItZ3JpZC1jb2x1bW4+Knt3aWR0aDoxMDAlfS50Yi1ncmlkLWNvbHVtbi50Yi1ncmlkLWFsaWduLXRvcHt3aWR0aDoxMDAlO2Rpc3BsYXk6ZmxleDthbGlnbi1jb250ZW50OmZsZXgtc3RhcnR9LnRiLWdyaWQtY29sdW1uLnRiLWdyaWQtYWxpZ24tY2VudGVye3dpZHRoOjEwMCU7ZGlzcGxheTpmbGV4O2FsaWduLWNvbnRlbnQ6Y2VudGVyfS50Yi1ncmlkLWNvbHVtbi50Yi1ncmlkLWFsaWduLWJvdHRvbXt3aWR0aDoxMDAlO2Rpc3BsYXk6ZmxleDthbGlnbi1jb250ZW50OmZsZXgtZW5kfSAud3B2LXZpZXctb3V0cHV0W2RhdGEtdG9vbHNldC12aWV3cy12aWV3LWVkaXRvcj0iYmVjZTM4MjRlNmNkYzlhNzY0OWNlMzEwM2ZmMDI1MGIiXSA+IC50Yi1ncmlkLWNvbHVtbjpudGgtb2YtdHlwZSgzbiArIDEpIHsgZ3JpZC1jb2x1bW46IDEgfSAud3B2LXZpZXctb3V0cHV0W2RhdGEtdG9vbHNldC12aWV3cy12aWV3LWVkaXRvcj0iYmVjZTM4MjRlNmNkYzlhNzY0OWNlMzEwM2ZmMDI1MGIiXSA+IC50Yi1ncmlkLWNvbHVtbjpudGgtb2YtdHlwZSgzbiArIDIpIHsgZ3JpZC1jb2x1bW46IDIgfSAud3B2LXZpZXctb3V0cHV0W2RhdGEtdG9vbHNldC12aWV3cy12aWV3LWVkaXRvcj0iYmVjZTM4MjRlNmNkYzlhNzY0OWNlMzEwM2ZmMDI1MGIiXSA+IC50Yi1ncmlkLWNvbHVtbjpudGgtb2YtdHlwZSgzbiArIDMpIHsgZ3JpZC1jb2x1bW46IDMgfSAud3B2LXZpZXctb3V0cHV0W2RhdGEtdG9vbHNldC12aWV3cy12aWV3LWVkaXRvcj0iYmVjZTM4MjRlNmNkYzlhNzY0OWNlMzEwM2ZmMDI1MGIiXSAuanMtd3B2LWxvb3Atd3JhcHBlciA+IC50Yi1ncmlkIHsgZ3JpZC10ZW1wbGF0ZS1jb2x1bW5zOiBtaW5tYXgoMCwgMC4zMzMzMzMzMzMzMzNmcikgbWlubWF4KDAsIDAuMzMzMzMzMzMzMzMzZnIpIG1pbm1heCgwLCAwLjMzMzMzMzMzMzMzM2ZyKTtncmlkLWF1dG8tZmxvdzogcm93IH0gLnRiLWNvbnRhaW5lciAudGItY29udGFpbmVyLWlubmVye3dpZHRoOjEwMCU7bWFyZ2luOjAgYXV0b30gLndwLWJsb2NrLXRvb2xzZXQtYmxvY2tzLWNvbnRhaW5lci50Yi1jb250YWluZXJbZGF0YS10b29sc2V0LWJsb2Nrcy1jb250YWluZXI9ImU0MWFkZjk5ZjNmZmMyZTk3MzA4NmFmYWQ3YTVhZGZmIl0geyBwYWRkaW5nOiAyNXB4OyB9IGg1LnRiLWhlYWRpbmdbZGF0YS10b29sc2V0LWJsb2Nrcy1oZWFkaW5nPSJlMTIyMjA1ZGNiMjYyNjE0MzM1NTE1OWEwYjUwMTk2MSJdICB7IHRleHQtYWxpZ246IGNlbnRlcjsgfSAgLnRiLWltYWdle3Bvc2l0aW9uOnJlbGF0aXZlO3RyYW5zaXRpb246dHJhbnNmb3JtIDAuMjVzIGVhc2V9LndwLWJsb2NrLWltYWdlIC50Yi1pbWFnZS5hbGlnbmNlbnRlcnttYXJnaW4tbGVmdDphdXRvO21hcmdpbi1yaWdodDphdXRvfS50Yi1pbWFnZSBpbWd7bWF4LXdpZHRoOjEwMCU7aGVpZ2h0OmF1dG87d2lkdGg6YXV0bzt0cmFuc2l0aW9uOnRyYW5zZm9ybSAwLjI1cyBlYXNlfS50Yi1pbWFnZSAudGItaW1hZ2UtY2FwdGlvbi1maXQtdG8taW1hZ2V7ZGlzcGxheTp0YWJsZX0udGItaW1hZ2UgLnRiLWltYWdlLWNhcHRpb24tZml0LXRvLWltYWdlIC50Yi1pbWFnZS1jYXB0aW9ue2Rpc3BsYXk6dGFibGUtY2FwdGlvbjtjYXB0aW9uLXNpZGU6Ym90dG9tfSAudGItaW1hZ2VbZGF0YS10b29sc2V0LWJsb2Nrcy1pbWFnZT0iOGFjZTk2MTc0MzgwNTRiMTEyNjJlNjg5YTgyZGI3NjMiXSB7IG1heC13aWR0aDogMTAwJTsgfSAgICAgQG1lZGlhIG9ubHkgc2NyZWVuIGFuZCAobWF4LXdpZHRoOiA3ODFweCkgeyAudGItY29udGFpbmVyIC50Yi1jb250YWluZXItaW5uZXJ7d2lkdGg6MTAwJTttYXJnaW46MCBhdXRvfS50Yi1ncmlkLC50Yi1ncmlkPi5ibG9jay1lZGl0b3ItaW5uZXItYmxvY2tzPi5ibG9jay1lZGl0b3ItYmxvY2stbGlzdF9fbGF5b3V0e2Rpc3BsYXk6Z3JpZDtncmlkLXJvdy1nYXA6MjVweDtncmlkLWNvbHVtbi1nYXA6MjVweH0udGItZ3JpZC1pdGVte2JhY2tncm91bmQ6I2QzOGEwMztwYWRkaW5nOjMwcHh9LnRiLWdyaWQtY29sdW1ue2ZsZXgtd3JhcDp3cmFwfS50Yi1ncmlkLWNvbHVtbj4qe3dpZHRoOjEwMCV9LnRiLWdyaWQtY29sdW1uLnRiLWdyaWQtYWxpZ24tdG9we3dpZHRoOjEwMCU7ZGlzcGxheTpmbGV4O2FsaWduLWNvbnRlbnQ6ZmxleC1zdGFydH0udGItZ3JpZC1jb2x1bW4udGItZ3JpZC1hbGlnbi1jZW50ZXJ7d2lkdGg6MTAwJTtkaXNwbGF5OmZsZXg7YWxpZ24tY29udGVudDpjZW50ZXJ9LnRiLWdyaWQtY29sdW1uLnRiLWdyaWQtYWxpZ24tYm90dG9te3dpZHRoOjEwMCU7ZGlzcGxheTpmbGV4O2FsaWduLWNvbnRlbnQ6ZmxleC1lbmR9IC53cHYtdmlldy1vdXRwdXRbZGF0YS10b29sc2V0LXZpZXdzLXZpZXctZWRpdG9yPSJiZWNlMzgyNGU2Y2RjOWE3NjQ5Y2UzMTAzZmYwMjUwYiJdICA+IC50Yi1ncmlkLWNvbHVtbjpudGgtb2YtdHlwZSgxbisxKSB7IGdyaWQtY29sdW1uOiAxIH0gLndwdi12aWV3LW91dHB1dFtkYXRhLXRvb2xzZXQtdmlld3Mtdmlldy1lZGl0b3I9ImJlY2UzODI0ZTZjZGM5YTc2NDljZTMxMDNmZjAyNTBiIl0gLmpzLXdwdi1sb29wLXdyYXBwZXIgPiAudGItZ3JpZCB7IGdyaWQtdGVtcGxhdGUtY29sdW1uczogbWlubWF4KDAsIDFmcik7Z3JpZC1hdXRvLWZsb3c6IHJvdyB9IC50Yi1jb250YWluZXIgLnRiLWNvbnRhaW5lci1pbm5lcnt3aWR0aDoxMDAlO21hcmdpbjowIGF1dG99IC50Yi1pbWFnZXtwb3NpdGlvbjpyZWxhdGl2ZTt0cmFuc2l0aW9uOnRyYW5zZm9ybSAwLjI1cyBlYXNlfS53cC1ibG9jay1pbWFnZSAudGItaW1hZ2UuYWxpZ25jZW50ZXJ7bWFyZ2luLWxlZnQ6YXV0bzttYXJnaW4tcmlnaHQ6YXV0b30udGItaW1hZ2UgaW1ne21heC13aWR0aDoxMDAlO2hlaWdodDphdXRvO3dpZHRoOmF1dG87dHJhbnNpdGlvbjp0cmFuc2Zvcm0gMC4yNXMgZWFzZX0udGItaW1hZ2UgLnRiLWltYWdlLWNhcHRpb24tZml0LXRvLWltYWdle2Rpc3BsYXk6dGFibGV9LnRiLWltYWdlIC50Yi1pbWFnZS1jYXB0aW9uLWZpdC10by1pbWFnZSAudGItaW1hZ2UtY2FwdGlvbntkaXNwbGF5OnRhYmxlLWNhcHRpb247Y2FwdGlvbi1zaWRlOmJvdHRvbX0gICAgIH0gQG1lZGlhIG9ubHkgc2NyZWVuIGFuZCAobWF4LXdpZHRoOiA1OTlweCkgeyAudGItY29udGFpbmVyIC50Yi1jb250YWluZXItaW5uZXJ7d2lkdGg6MTAwJTttYXJnaW46MCBhdXRvfS50Yi1ncmlkLC50Yi1ncmlkPi5ibG9jay1lZGl0b3ItaW5uZXItYmxvY2tzPi5ibG9jay1lZGl0b3ItYmxvY2stbGlzdF9fbGF5b3V0e2Rpc3BsYXk6Z3JpZDtncmlkLXJvdy1nYXA6MjVweDtncmlkLWNvbHVtbi1nYXA6MjVweH0udGItZ3JpZC1pdGVte2JhY2tncm91bmQ6I2QzOGEwMztwYWRkaW5nOjMwcHh9LnRiLWdyaWQtY29sdW1ue2ZsZXgtd3JhcDp3cmFwfS50Yi1ncmlkLWNvbHVtbj4qe3dpZHRoOjEwMCV9LnRiLWdyaWQtY29sdW1uLnRiLWdyaWQtYWxpZ24tdG9we3dpZHRoOjEwMCU7ZGlzcGxheTpmbGV4O2FsaWduLWNvbnRlbnQ6ZmxleC1zdGFydH0udGItZ3JpZC1jb2x1bW4udGItZ3JpZC1hbGlnbi1jZW50ZXJ7d2lkdGg6MTAwJTtkaXNwbGF5OmZsZXg7YWxpZ24tY29udGVudDpjZW50ZXJ9LnRiLWdyaWQtY29sdW1uLnRiLWdyaWQtYWxpZ24tYm90dG9te3dpZHRoOjEwMCU7ZGlzcGxheTpmbGV4O2FsaWduLWNvbnRlbnQ6ZmxleC1lbmR9IC53cHYtdmlldy1vdXRwdXRbZGF0YS10b29sc2V0LXZpZXdzLXZpZXctZWRpdG9yPSJiZWNlMzgyNGU2Y2RjOWE3NjQ5Y2UzMTAzZmYwMjUwYiJdICA+IC50Yi1ncmlkLWNvbHVtbjpudGgtb2YtdHlwZSgxbisxKSB7IGdyaWQtY29sdW1uOiAxIH0gLndwdi12aWV3LW91dHB1dFtkYXRhLXRvb2xzZXQtdmlld3Mtdmlldy1lZGl0b3I9ImJlY2UzODI0ZTZjZGM5YTc2NDljZTMxMDNmZjAyNTBiIl0gLmpzLXdwdi1sb29wLXdyYXBwZXIgPiAudGItZ3JpZCB7IGdyaWQtdGVtcGxhdGUtY29sdW1uczogbWlubWF4KDAsIDFmcik7Z3JpZC1hdXRvLWZsb3c6IHJvdyB9IC50Yi1jb250YWluZXIgLnRiLWNvbnRhaW5lci1pbm5lcnt3aWR0aDoxMDAlO21hcmdpbjowIGF1dG99IC50Yi1pbWFnZXtwb3NpdGlvbjpyZWxhdGl2ZTt0cmFuc2l0aW9uOnRyYW5zZm9ybSAwLjI1cyBlYXNlfS53cC1ibG9jay1pbWFnZSAudGItaW1hZ2UuYWxpZ25jZW50ZXJ7bWFyZ2luLWxlZnQ6YXV0bzttYXJnaW4tcmlnaHQ6YXV0b30udGItaW1hZ2UgaW1ne21heC13aWR0aDoxMDAlO2hlaWdodDphdXRvO3dpZHRoOmF1dG87dHJhbnNpdGlvbjp0cmFuc2Zvcm0gMC4yNXMgZWFzZX0udGItaW1hZ2UgLnRiLWltYWdlLWNhcHRpb24tZml0LXRvLWltYWdle2Rpc3BsYXk6dGFibGV9LnRiLWltYWdlIC50Yi1pbWFnZS1jYXB0aW9uLWZpdC10by1pbWFnZSAudGItaW1hZ2UtY2FwdGlvbntkaXNwbGF5OnRhYmxlLWNhcHRpb247Y2FwdGlvbi1zaWRlOmJvdHRvbX0gLnRiLWltYWdlW2RhdGEtdG9vbHNldC1ibG9ja3MtaW1hZ2U9IjhhY2U5NjE3NDM4MDU0YjExMjYyZTY4OWE4MmRiNzYzIl0geyBkaXNwbGF5OiBub25lOyB9ICAgICAgfSA=
When you buy something we recommend, we may get an affiliate commission — but it never affects your price or what we pick. Learn more
The Problem to be Solved
Aging Parent Answers Doorbell Without Looking
My Mom jumps up to answer the doorbell every time it rings. I worry about two things.
- I worry she opens the door to strangers without knowing who they are.
- I worry she does not always hear the doorbell and might miss out on someone she actually wants to talk to.
Solution Details
Here are two solutions (plus detailed “how to” instructions).
- The basic version uses an Amazon Echo Show with Ring doorbell, so that when the doorbell rings, your loved one can ask Alexa to view the camera.
- The second solution offers a personalized audible waning to check the screen below, before opening the door. It does this by triggering an “Alexa Routine.”
Echo Show Plus Ring Doorbell.
1. The basic version uses an Amazon Echo Show with Ring doorbell — so that when the doorbell rings, your loved one can say to the Echo Show.
“Alexa, show the doorbell camera”
2. A second solution offers a spoken message to caution your loved one with a personalized message reminding them “to look at the screen” before opening the door.
3. There is also an advanced solution that will flash a light and pause what is playing on the TV.
Here is a YouTube Video Showing the Doorbell Solutions
Basic Set Up:
Hardware Required:
[Links below go to Amazon*]
Software Required:
- Amazon Alexa app & account
- Amazon Ring app & account
Of the available Ring Video doorbells, the “peephole” version is the easiest to install. However, you may prefer the wired or battery-operated version


Install the apps
- Install the Alexa app from Google Playstore or Apple Appstore
- Create an Account and log in
- Install the Ring app from Google Playstore or Apple Appstore
- Create an Account and log in
- Ring doorbell you have selected from the instructions
- In the Alexa app, add the Ring Skill
- Click on the 3 bars in the upper left
- Click on Skills & Games

- Search for Ring & click on it
- Click on “Enable to Use”
- Enter your Ring Account information and Sign In

- Enter the two-factor code you received via email
- Click Authorize
- Click Close
- Click Discover

- Click Cameras to see if your doorbell camera shows up
- Note- you will not be able to view a camera in the mobile app.
- Ask your Echo Show to display the camera
Add a Personalized Message
The second solution offers a personalized audible waning to check the screen below, before opening the door. It does this by triggering an “Alexa Routine.”

Here is a sample Alexa Routine
Push the doorbell and check to see that the video appears on the Echo Show as well and the personalized text with an audio message
Advanced Solution: Add a Flashing Light
While it is easy to add a light to the Alexa routine described above to make turn the light on, there is no easy way to make it flash. However, some smart lights support a “flash” mode if activated through a cloud service called IFTTT. This will involve creating an IFTTT account as well as LIFX account for the smart light
- Order the LIFX smart light [link goes to Amazon*]
- Install the bulb in the location where you would like it to be a flashing indicator of the doorbell being pushed
- Install the LIFX app from the Google Playstore
- Create an account and log in
- Add the smart light per the on-screen instructions
- Create an IFTTT account and login
- Create a new Applet to flash the light
- Trigged by your Ring doorbell
- Sets Lifx bulb to flash

Display on the Fire TV Cube
The final step in the advanced solution is adding a display of the doorbell video on the Fire TV Cube.
In this setup we are using two devices, a Fire TV Cube to show the doorbell camera, and an Echo Dot to relay the Alexa spoken command to the Fire TV. This is required because, as of this writing, there is no way for the Fire TV Cube to show the Ring Doorbell camera automatically. This assumes you already have setup the Ring Doorbell.
No setup is necessary on the Fire TV Cube, other than to place an Echo Dot near it so that it can hear the command. You may later want to change the wake word on the Fire TV Cube and Echo Dot to something other than “Alexa” if you have multiple other devices.
Setup on the Echo Dot
Creating an Alexa Routine to speak the “show doorbell command”
- Tap Alexa
- Tap the upper left 3 bars and tap Routines
- Tap the “+” in the upper right
- Tap “When this happens”
- Tap “Smart Home”
- Tap “the name of your doorbell”
- Tap “Doorbell” Note, you can also setup a separate Routine to show the camera on Motion
- Tap Save
- Tap “Add Action”
- Tap “Alexa says”
- Tap “Customized”
- Enter this text
- Alexa, Show the name of your doorbell
- Note: the “,,” is required for a delay.
- Note: You won’t be able to enable the microphone to speak to the person at the dor
- Optional:
- If you’d like a more customized greeting such as “Mary, check the camera before opening the door” you can add that text an in “Alexa speaks” action BEFORE the action “Alexa,, Show the name of your doorbell
- Note, “,,” creates a delay
Learn More about the Fire TV Cube
*Disclosure: The research and opinions in this article are those of the author, and may or may not reflect the official views of Tech-enhanced Life.
If you use the links on this website when you buy products we write about, we may earn commissions from qualifying purchases as an Amazon Associate or other affiliate program participant. This does not affect the price you pay. We use the (modest) income to help fund our research.
In some cases, when we evaluate products and services, we ask the vendor to loan us the products we review (so we don’t need to buy them). Beyond the above, Tech-enhanced Life has no financial interest in any products or services discussed here, and this article is not sponsored by the vendor or any third party. See How we Fund our Work.
Author
Frank Engelman
Retired Intel Engineer wanting to share DIY technology tips for the children of parents wanting to remain living independently. I like posting ideas and answering technical questions. If a product or software has an issue making it hard for seniors to use, I try to offer workarounds and also try to contact the manufacturer for solutions. I write a column for this website in the Innovation- Homebrew Solutions & Ideas section